照片背景颜色怎么更改 教你借助word更改照片背景颜色的方法
工作和平时生活中经常需要更改照片背景颜色,虽然网上有很多方法,例如ps软件,但是使用PS软件修图需要比较专业性的知识,所以操作起来并不是很容易。其实我们还可以使用word文档来修改照片背景颜色,操作简单且好用,下面和大家讲讲操作步骤。
具体方法如下:
1、首先我们需要在自己的电脑桌面空白处新建一个Word文档。
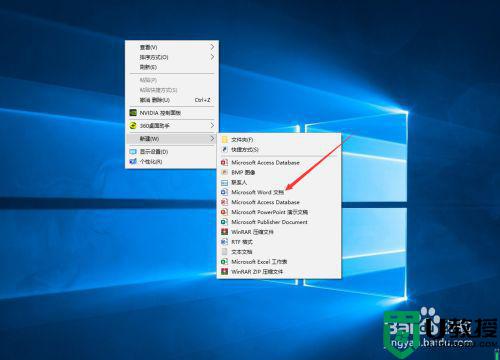
2、然后我们可以看到左上角有一个插入按钮,我们点击插入。
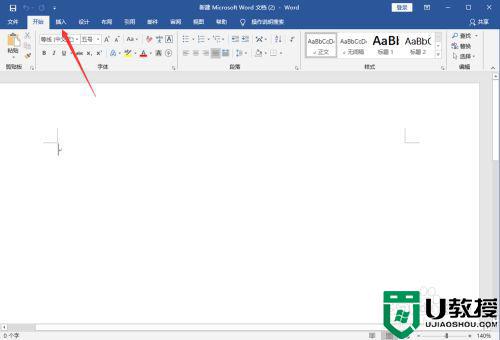
3、然后在插入的选项下面,我们可以看到有许多功能,我们选择“图片”。
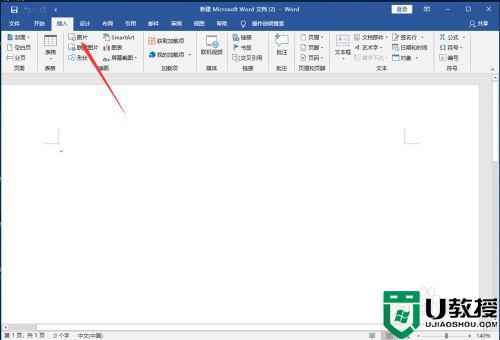
4、然后找到你想要处理的图片,然后勾选,最后点击右下方的插入按钮。
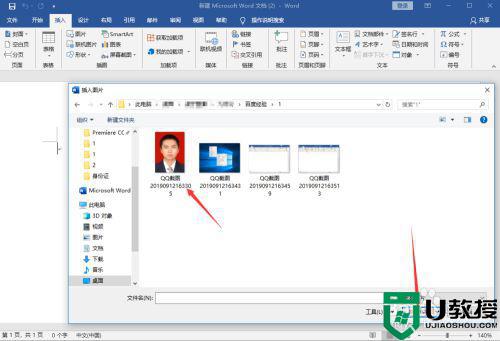
5、然后我们可以看到,在左上方有一个“删除背景”的按钮,如图示,我们点击。
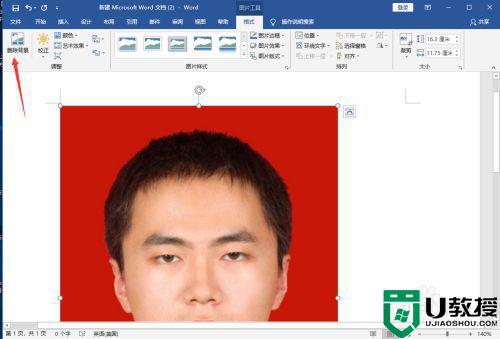
6、然后我们将图片箭头所示的小白圆圈拉动到照片的各个角落,如图示。
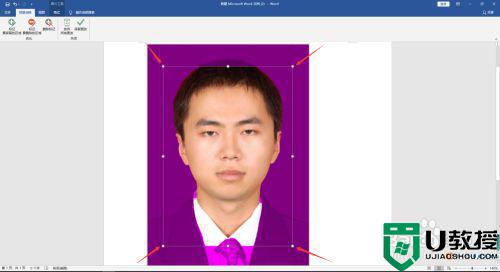
7、然后我们可以看到,照片的背景虽然处理掉了,但是衣服的部分也是被处理掉了,我们这里点击“标记需要保留的区域”,如图示。然后在需要保留的区域打点,直到需要保留的位置全部保留。
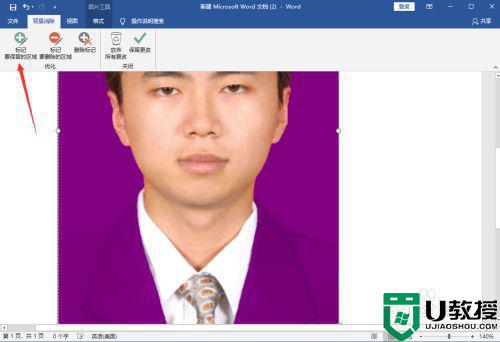
8、照片处理完毕之后,我们点击“保留更改”,如图示。
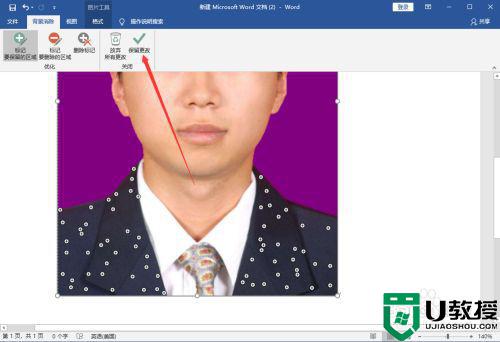
9、更换背景颜色1照片处理好之后,我们点击“艺术效果”,然后勾选此选项下方的“艺术效果选项”,如图示。
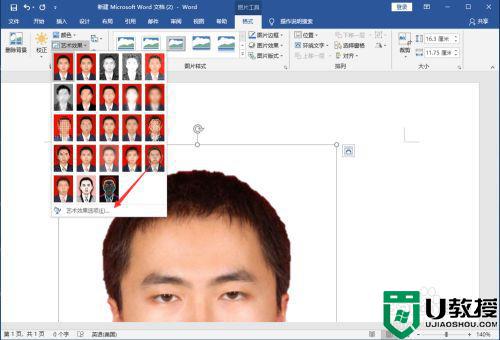
10、然后我们找到“填充”选项,如图示。
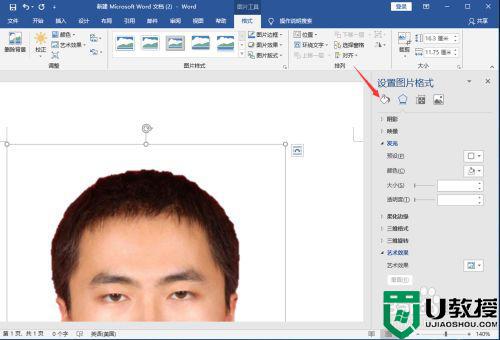
11、在填充选项中,我们勾选“纯色填充”,如图示。
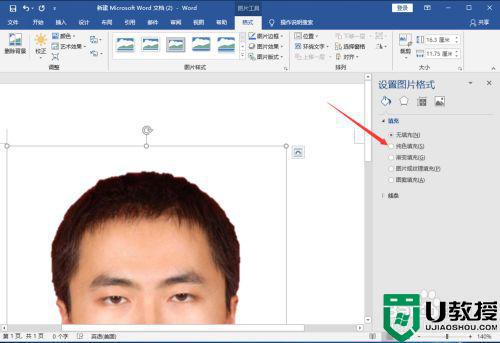
12、然后根据自己的需要选择自己想要为照片填充的背景颜色,如图示。
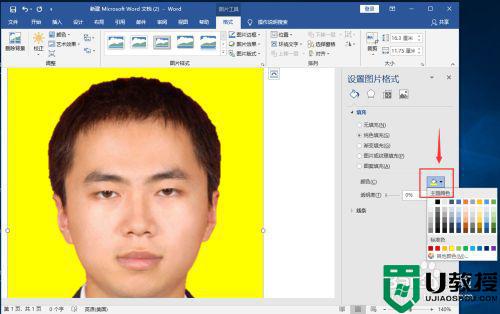
13、最后我们右键点击处理好的图片,然后选择“另存为图片”,然后将图片保存到你想要保存的位置即可。
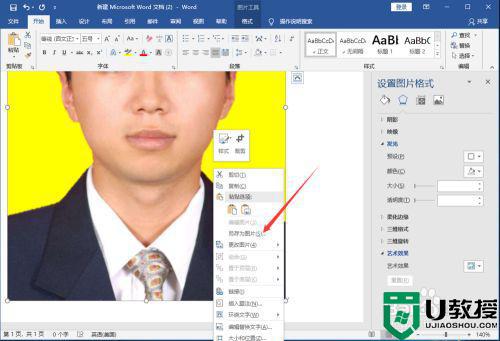
使用word更改照片背景颜色的方法比较好操作,而且大部分用户对word文档都熟悉,想要修改照片背景的朋友快来学习。
照片背景颜色怎么更改 教你借助word更改照片背景颜色的方法相关教程
- cad怎么更改背景颜色 改变cad背景颜色的步骤
- 如何使用PS去更换背景颜色?使用PS更换背景颜色的方法
- ps换证件照背景颜色为蓝色的方法 ps如何换证件照背景颜色
- ps怎么改背景颜色 ps背景颜色怎么换
- word页面颜色怎么设置 word怎么改变背景颜色
- ps如何换背景颜色建立纯色背景 ps软件如何给照片一键免费换底色
- autocad背景怎么调成黑色 如何调cad背景颜色改为纯色
- autocad背景怎么调成黑色 如何调cad背景颜色改为纯色
- cad背景黑色变白色怎么改回来 cad背景改成黑色的方法
- ps如何给照片换背景丨ps给照片换背景图解
- 5.6.3737 官方版
- 5.6.3737 官方版
- Win7安装声卡驱动还是没有声音怎么办 Win7声卡驱动怎么卸载重装
- Win7如何取消非活动时以透明状态显示语言栏 Win7取消透明状态方法
- Windows11怎么下载安装PowerToys Windows11安装PowerToys方法教程
- 如何用腾讯电脑管家进行指定位置杀毒图解

