电脑怎么设定一小时后关机 教你设定电脑自动关机时间的方法
在公司使用电脑办公的时候,突然有重要事情要外出,可这时候电脑正在下载大型文件,如果强制关机下次重启要重新下载。如果不想等到电脑文件完成后再去点击关机,可以设定一小时后让电脑自动关机,设置步骤简单,有需求的用户快来学习一下。

方法一:
1、在电脑开始菜单中搜索“运行”,打开“运行栏”。
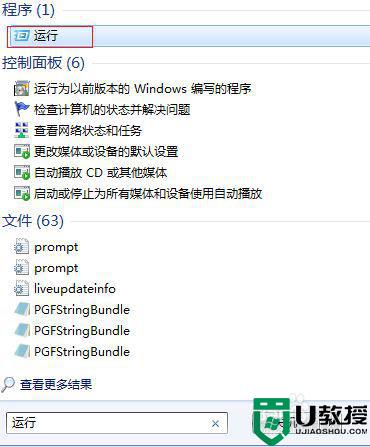
2、在运行栏中输入指令,比如我想让一小时后关机,我就输入“shutdown -s -t “shutdown -s -t 3600”,3600是距离关机的秒数,一小时是3600秒,如果你想设置两小时后关机,把3600改成7200即可。
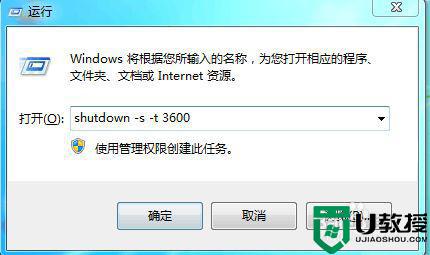
3、然后在托盘处就会提醒:这台电脑将于60分钟内关闭,关闭的时间也显示的很清楚。

4、但如果途中你不想使电脑自动关闭了,依然可以设置回来不自动关闭。在运行处输入“shutdown -a”的指令,鼠标点击确定。
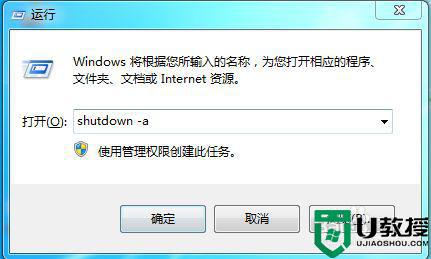
5、此时托盘处又会提醒:“注销被取消”。但是根据我的实验,在临关机前十分钟依然出现“您的电脑会于10分钟后关机”此时就再次输入一次取消的指令。就不用担心电脑会关机了。
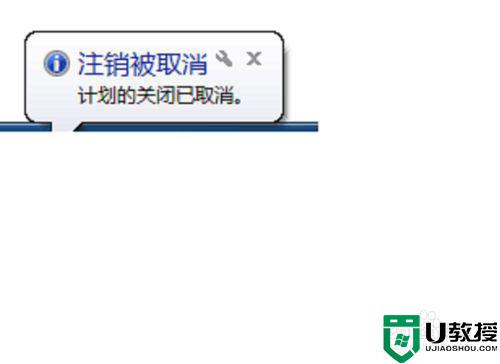
6、如果你想设置固定的时间点关机,比如晚上22点30分,就在“运行栏中”输入at 14:26 shutdown -s即可,电脑就会在晚上十点三十分关机。其他时间点你也可以任意设置。
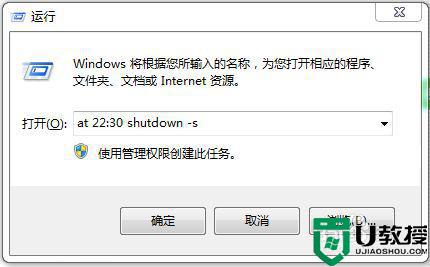
自动关机方法二:
1、如果我们要制定每天关机任务,不想如方法一那样每天设置。就用此方法:
单击“计算机右键”,点击“管理”,进入计算机管理页面。点开“系统工具”。
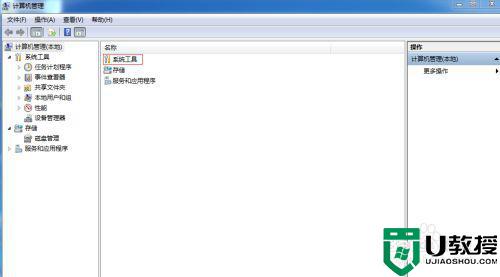
2、进入页面后,鼠标左键点击“系统工具”栏下的“任务计划程序”这几个字。
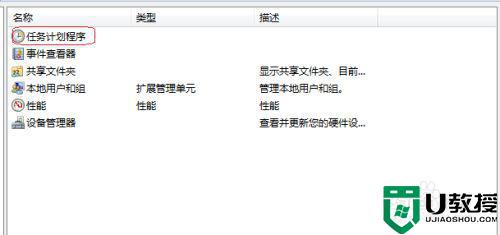
3、点击右侧“创建基本任务”,然后在名称和描述的地方输入你自己的语言描述内容。点击“下一步”。
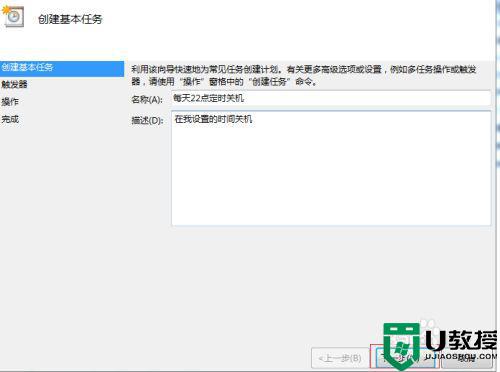
4、到了任务触发器,你可以设置“每天”、“每周”、“每月”等时间段,按照你自己的需要设置,点击“下一步”。
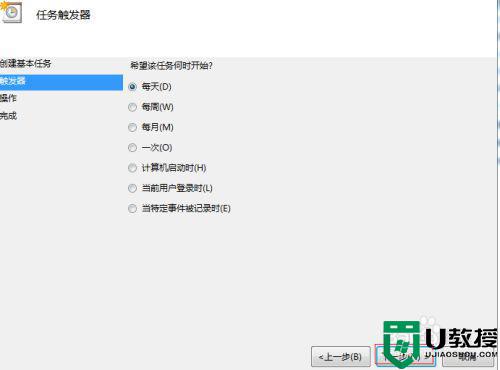
5、选择“启动程序”,点击“下一步”。
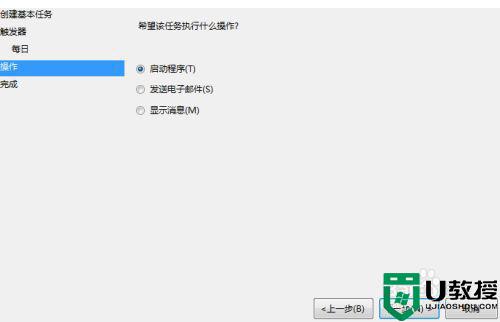
6、在弹出的“程序或脚本”处输入C:Windowssystem32shutdown.exe 然后点击下一步,再点击“完成”,这个任务计划以后就会实施了。
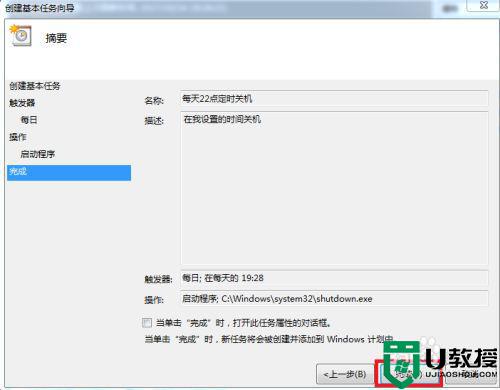
给电脑设定自动关机时间的方法分享到这里了,时间长短可以自己调整,感兴趣的快来试试。
电脑怎么设定一小时后关机 教你设定电脑自动关机时间的方法相关教程
- 如何设置电脑自动关机时间 电脑设置定时关机怎么设置
- 电脑如何定时关机 win10电脑如何设置自动关机时间设置
- 电脑如何定时关机 win10电脑如何设置自动关机时间设置
- 电脑怎么定时关机 电脑定时关机的方法介绍
- 怎样设置电脑定时关机 给电脑设置定时关机的方法
- 电脑怎么设置定时关机 电脑设置定时关机的方法
- 电脑自动开关机在哪里设置方法 电脑定时关机怎么设置
- 苹果电脑怎么定时关机 苹果电脑定时关机设置方法
- xp电脑自动关机怎么设置,xp设置定时关机的方法
- win7哪里设置定时关机|win7设置定时自动关机的方法
- 5.6.3737 官方版
- 5.6.3737 官方版
- Win7安装声卡驱动还是没有声音怎么办 Win7声卡驱动怎么卸载重装
- Win7如何取消非活动时以透明状态显示语言栏 Win7取消透明状态方法
- Windows11怎么下载安装PowerToys Windows11安装PowerToys方法教程
- 如何用腾讯电脑管家进行指定位置杀毒图解

