电脑反应太慢怎么处理 电脑卡反应慢什么原因
更新时间:2021-06-21 17:09:18作者:zhong
在电脑上,我们使用就了都会出现一些卡顿的情况,或者是运行慢,打开一些软件都很慢,还会出现崩溃的情况,那么电脑卡反应慢什么原因呢,这可能是内存问题或者是系统垃圾太多了,下面小编给大家分享电脑反应太慢的处理方法。
解决方法:
清理磁盘:
1、双击计算机,然后鼠标右击C盘,在弹出的下拉菜单中选择属性,会弹出如下图的窗口;
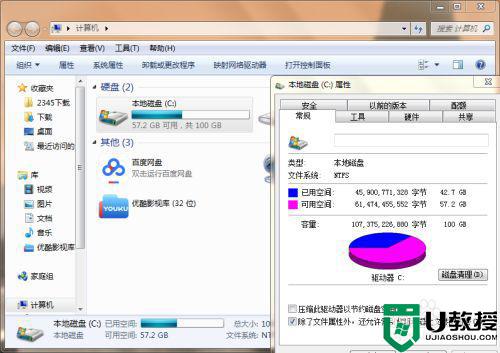
2、点击磁盘清理按钮,会弹出一个小窗口,提示磁盘清理需要几分钟的时间,这个时候需要等待下;
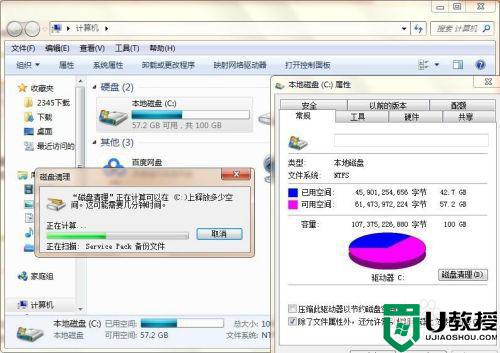
3、扫描完毕之后,会弹出Win7 磁盘清理窗口,选择要删除的文件,然后点击确定按钮即可。其他的D、E、F盘也是按照如上步骤进行。
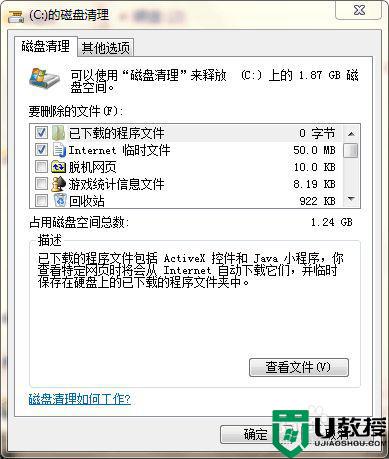
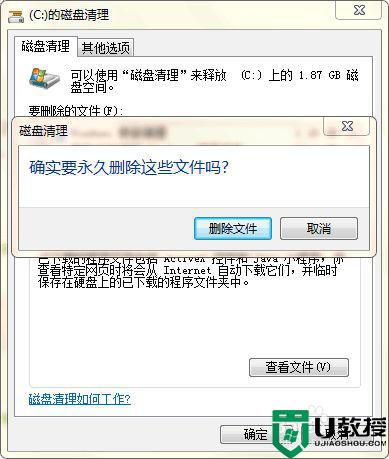
清理浏览器缓存:
1、我以谷歌浏览器为例,点击右上角三个点,找到设置选线。任何浏览器都先要进入设置选项页面中。
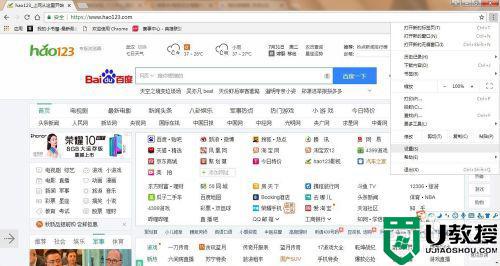
2、下滑,找到清除浏览记录、Cookie、缓存及其他数据。点击进去。
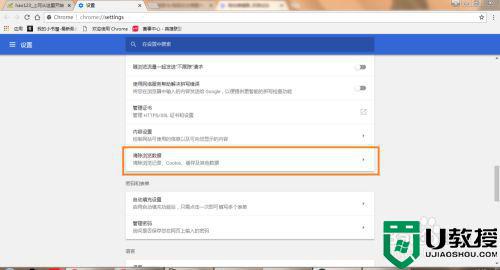
3、清除时间范围可自行调整,为了避免误删密码数据之类的,可以进行详细勾选,在高级那一栏里面。确认无误后,点击确定就清除完毕了。
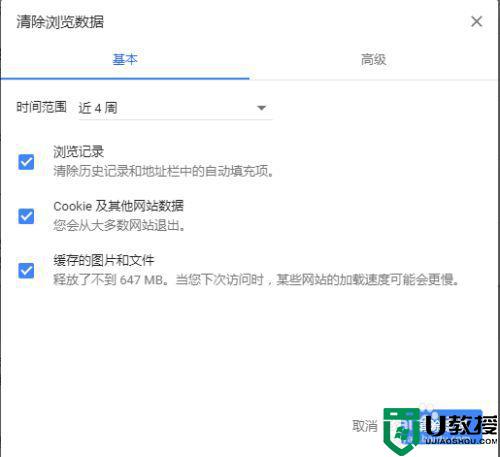
清理磁盘碎片:
1、双击计算机并打开,右键单击C盘属性。
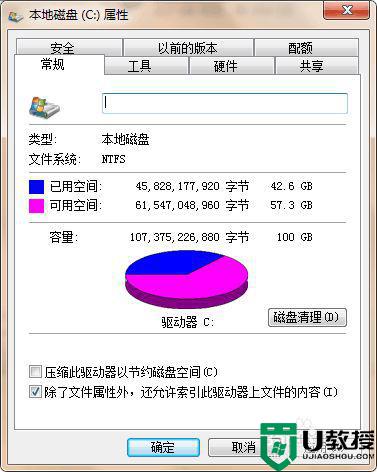
2、在页面中,找到工具这一栏,点击后在页面中,找到碎片整理,并点击立即进行碎片整理。
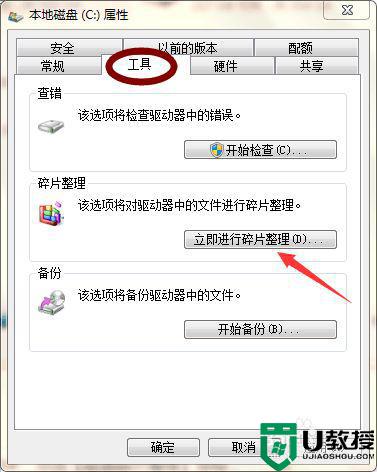
3、在显示的磁盘碎片整理程序窗口中,点磁盘碎片整理按钮,即可,然后再依次对D、E、F盘进行如上操作即可。
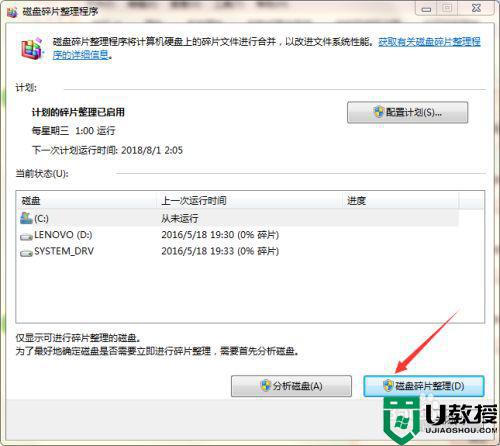
以上就是电脑反应太慢的处理方法,有感觉电脑运行慢卡顿的话,可以按上面的方法来进行解决。
电脑反应太慢怎么处理 电脑卡反应慢什么原因相关教程
- 电脑反应很慢迟钝该怎么办 电脑反映很慢迟钝的原因及解决方法
- 台式电脑卡顿反应慢怎么处理 台式电脑运行速度慢的解决方法
- 电脑用久了卡顿严重解决方法 电脑卡顿反应慢怎么处理
- 电脑反应突然很慢怎么处理 电脑反应特别慢处理方法
- 笔记本电脑卡顿反应慢怎么处理 笔记本电脑卡顿严重解决方法
- 笔记本电脑卡顿反应慢怎么解决 笔记本电脑反应慢特别卡解决方法
- 新笔记本电脑卡顿反应慢怎么处理?
- win10右击桌面反应慢什么原因_win10桌面右键反应很慢如何解决
- 台式电脑慢怎么处理 台式电脑用一段时间反应慢了的处理办法
- 电脑右键反应慢是怎么回事 电脑右键点击后反应慢如何解决
- 5.6.3737 官方版
- 5.6.3737 官方版
- Win7安装声卡驱动还是没有声音怎么办 Win7声卡驱动怎么卸载重装
- Win7如何取消非活动时以透明状态显示语言栏 Win7取消透明状态方法
- Windows11怎么下载安装PowerToys Windows11安装PowerToys方法教程
- 如何用腾讯电脑管家进行指定位置杀毒图解

