电脑怎么开启桌面程序 电脑使用cmd指令打开桌面程序的方法
更新时间:2021-06-18 14:22:00作者:mei
日常工作中,如果使用快捷方法开启电脑桌面程序可以提高工作效率,其实,大家可以采用cmd指令打开桌面程序,而且操作步骤简单,为了让大家快速掌握,小编和大家说下使用cmd指令打开桌面程序的方法,供大家学习一下。
具体方法如下:
1、打开开始菜单,点击运行,搜索“cmd”可打开CMD提示符。
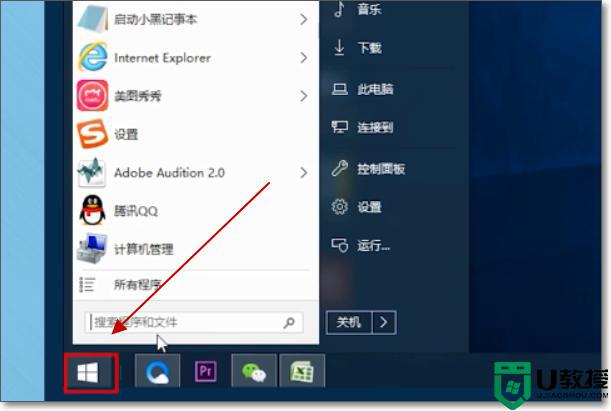
2、点击“运行”搜索“regedit”,打开注册表编辑器。
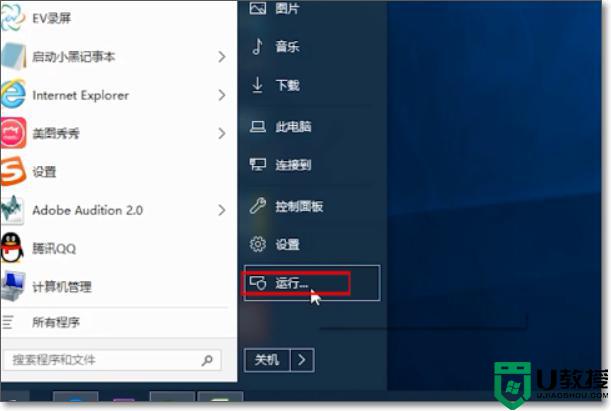
3、点击开始菜单,打开“windows管理工具”打开磁盘清理。
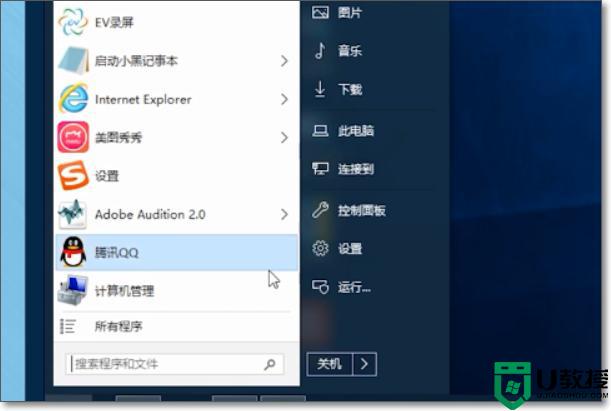
4、双击“此电脑”,右键磁盘打开“属性”也可进行磁盘清理。
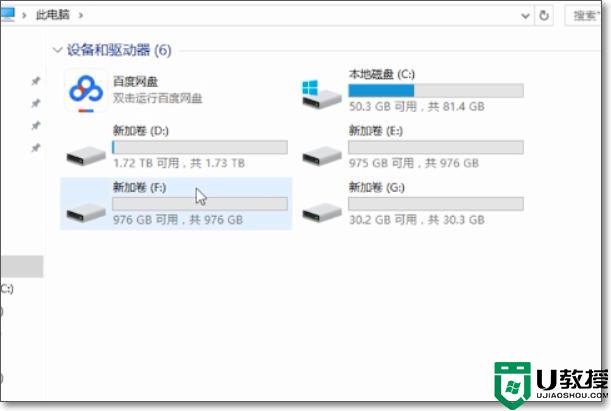
5、打开开始菜单,点击“运行”搜索“cleanmgr”打开磁盘清理。
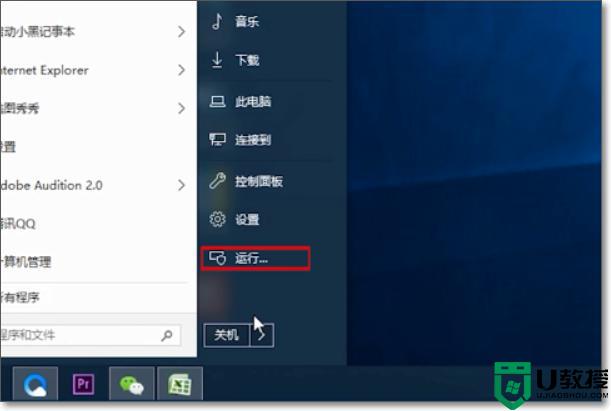
6、打开开始菜单,点击“运行”搜索“compmgmt.msc”,打开计算机管理。
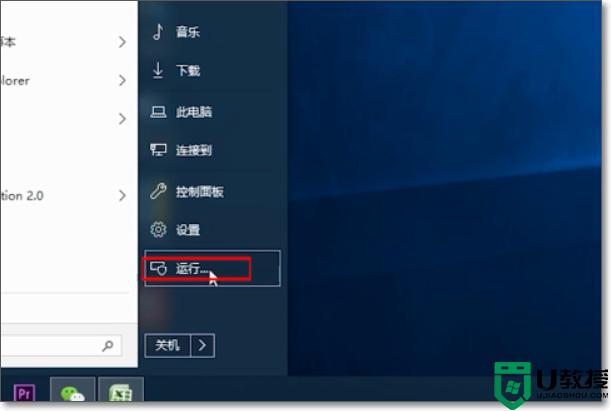
7、打开开始菜单,点击“运行”搜索“services.msc”打开服务。
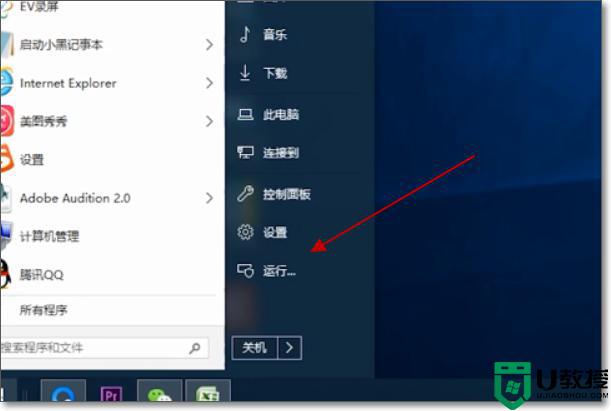
8、打开开始菜单,点击“运行”搜索“OptionalFeatures”。打开或关闭“Windows功能”对话框。
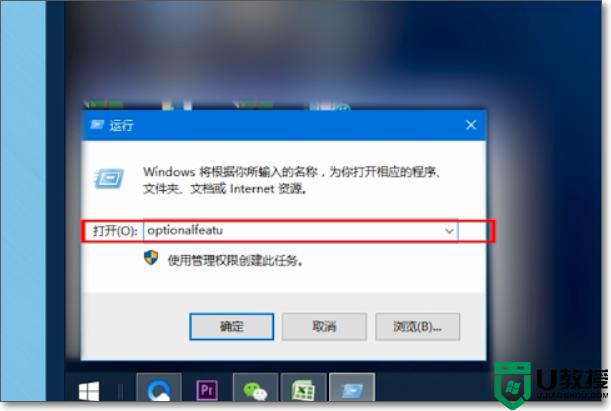
9、打开开始菜单,点击“运行”搜索“calc”。完成。
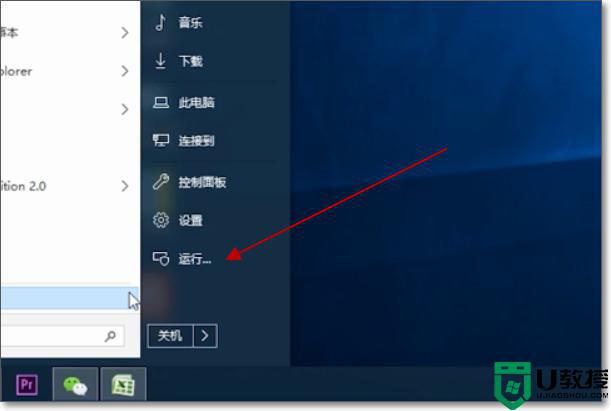
大家使用cmd指令打开桌面程序是一种不错的办法,如果你也想要试试,赶快来操作吧。
电脑怎么开启桌面程序 电脑使用cmd指令打开桌面程序的方法相关教程
- 电脑远程桌面连接服务如何开启 教你使用命令打开远程桌面连接服务的方法
- 远程桌面连接打开方法 如何打开电脑远程桌面连接
- 远程控制电脑命令是什么 远程桌面命令mstsc使用教程
- Win7桌面小工具怎么打开?Win7桌面小工具的使用教程
- 用什么cmd指令可以关闭别人电脑 教你使用cmd指令远程关闭别人的电脑
- 电脑应用程序无法正常启动怎么办 电脑正常开机但是打不开程序的修复方法
- 电脑如何开机启动程序 电脑开机启动程序怎么设置
- 电脑微信小程序在哪里打开 微信小程序在电脑端怎么打开
- autodesk桌面应用程序可以卸载吗 autodesk桌面应用程序卸载不了怎么办
- Mac系统如何将程序图标放到桌面 一招快速把Mac程序图标放桌面的方法
- 5.6.3737 官方版
- 5.6.3737 官方版
- Win7安装声卡驱动还是没有声音怎么办 Win7声卡驱动怎么卸载重装
- Win7如何取消非活动时以透明状态显示语言栏 Win7取消透明状态方法
- Windows11怎么下载安装PowerToys Windows11安装PowerToys方法教程
- 如何用腾讯电脑管家进行指定位置杀毒图解

