怎么找到电脑隐藏的流氓软件 如何查找电脑的流氓软件
更新时间:2021-06-16 14:54:25作者:lulu
电脑中如果存在有流氓软件不仅占内存,还会时不时的弹出广告,很影响我们的使用感受。可是有些小伙伴并不清楚怎么找到电脑隐藏的流氓软件,对此我们该怎么办呢?别急,针对该情况,今天小编就来教大家关于查找电脑的流氓软件的具体操作步骤。
操作步骤如下:
1、按住windows键+R键打开运行窗口,输入mrt字母点击确定。
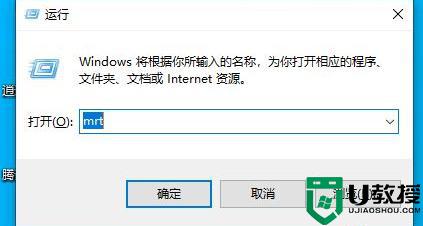
2、确定后会弹出这样的一个窗口,我们点击选择是。
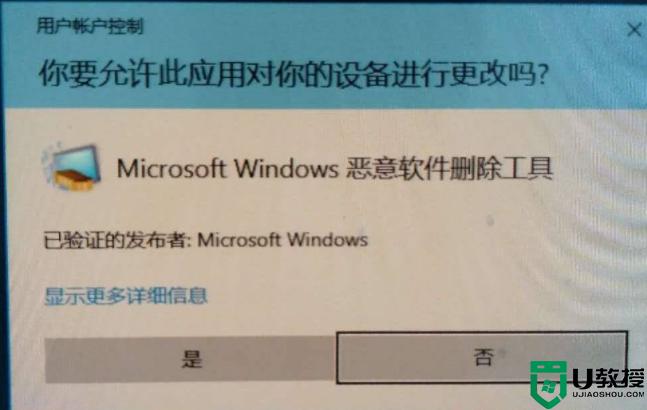
3、到这直接点击下一步。
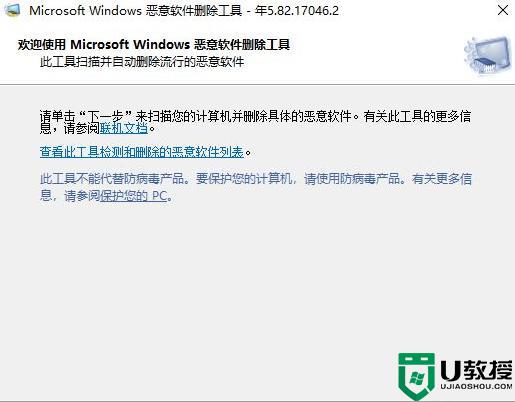
4、在窗口里选择到完全扫描,能保证扫描的你电脑里的每一个软件。然后点击下一步。
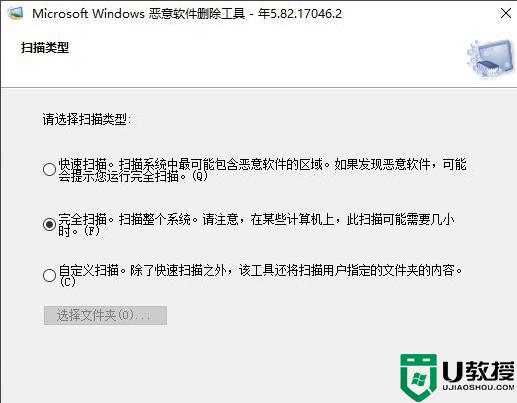
5、之后电脑就开始扫描了,这一阶段可能会比较久。
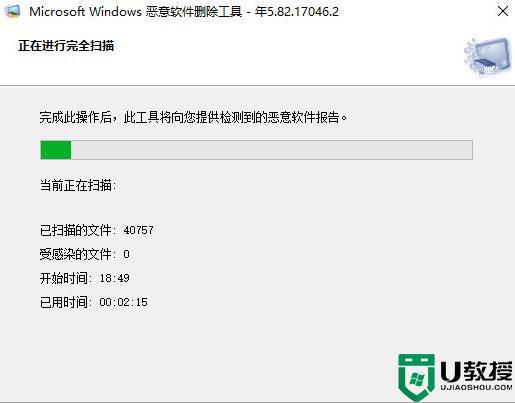
6、扫描完后就会自动给你扫描结果,小编这里是没有扫描出什么恶意软件出来的。如果有它会直接显示出来示意你删除的。
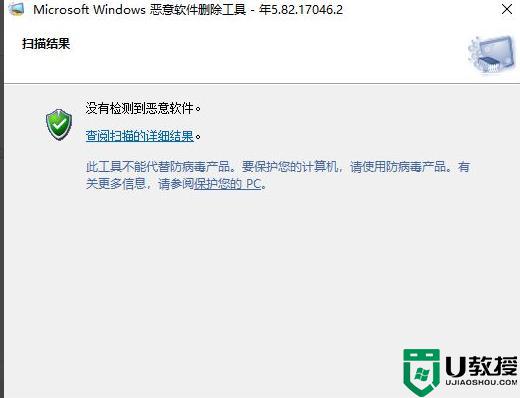
关于查找电脑的流氓软件的具体操作步骤就为大家分享到这里啦,有需要的网友可以按照上面的方法来操作哦。
怎么找到电脑隐藏的流氓软件 如何查找电脑的流氓软件相关教程
- 怎么清除流氓软件 电脑的流氓软件怎么卸载
- 如何把流氓软件卸载干净?把流氓软件卸载干净的办法
- 如何把流氓软件卸载干净?把流氓软件卸载干净的办法
- 为什么电脑流氓软件删不干净 电脑删除流氓软件的方法
- 电脑不小心下载流氓软件如何拦截 拦截电脑流氓软件的方法
- 怎样清理电脑流氓软件 电脑清理流氓软件的详细教程
- 怎样阻止电脑自动安装流氓软件 电脑偷偷安装流氓软件怎么解决
- 怎么删除流氓软件的dll文件?强制删除dll流氓文件
- 电脑流氓软件怎么卸载干净 彻底卸载流氓软件的方法
- 电脑流氓软件卸载了又自动安装怎么办 卸载流氓软件后重启又安装了如何解决
- 5.6.3737 官方版
- 5.6.3737 官方版
- Win7安装声卡驱动还是没有声音怎么办 Win7声卡驱动怎么卸载重装
- Win7如何取消非活动时以透明状态显示语言栏 Win7取消透明状态方法
- Windows11怎么下载安装PowerToys Windows11安装PowerToys方法教程
- 如何用腾讯电脑管家进行指定位置杀毒图解

