怎么在Mac电脑上安装打印机 在Mac电脑上安装打印机的方法
更新时间:2021-06-08 09:31:00作者:mei
打印机设备已经成为办公中不可缺少的一部分,普通电脑连接打印机的方法很简单,相信大部分用户都知道,网上也有许多相关教程,如果换成Mac电脑安装打印机该怎么操作?其实方法也是差不多的,下面给大家演示一下在Mac电脑上安装打印机的方法。
具体方法如下:
1、找到“系统偏号设置”,鼠标单击打开。
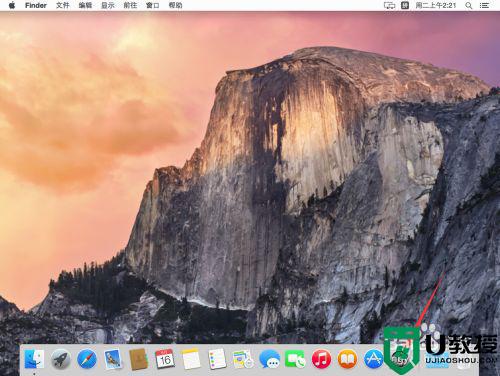
2、 单击选中 “打印机与扫描仪”。
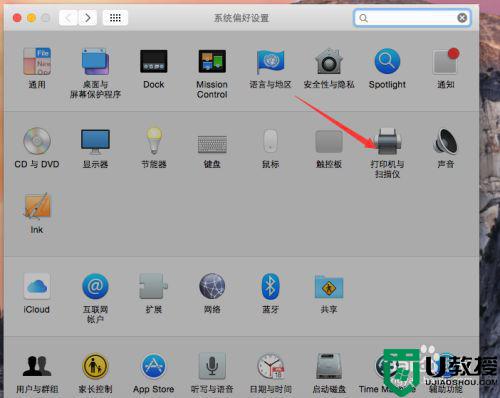
3、鼠标选中左下角处的“加号”,添加打印机。
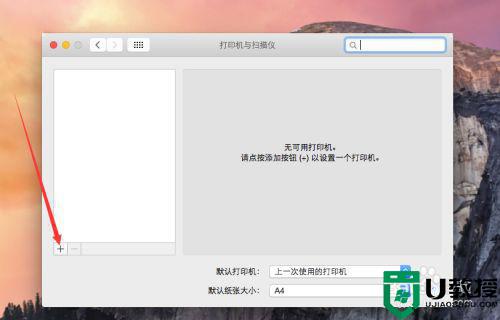
4、 选中通过IP地址添加打印机。
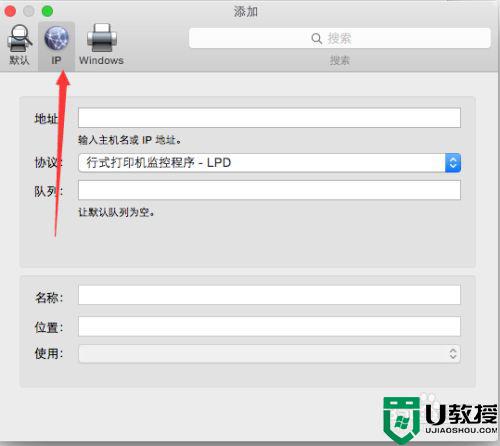
5、输入打印机IP地址。
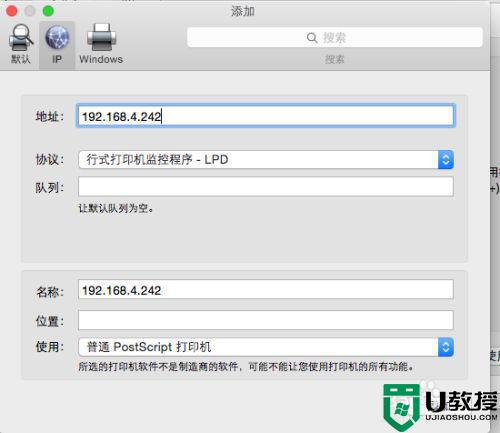
6、下面系统将自动搜索并安装打印机。
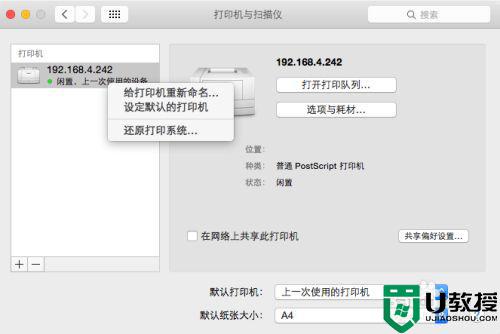
7、 将该打印机设为默认打印机以后就默认该打印机打印文件了。
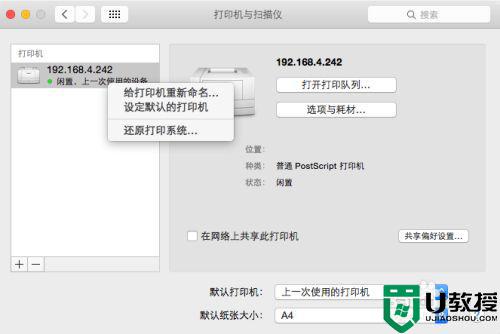
打印机在我们生活中随处可见,如果你使用的使用Mac系统,不懂怎么连接打印机,那么赶快阅读本文教程内容吧。
怎么在Mac电脑上安装打印机 在Mac电脑上安装打印机的方法相关教程
- 如何安装打印机到电脑上 安装打印机到电脑上的步骤图解
- 电脑增加打印机方法 怎么在电脑上添加打印机步骤
- 新电脑如何连接打印机 怎么在电脑上添加打印机设备
- 苹果电脑如何连接打印机 苹果mac连接打印机的方法
- 如何在电脑上打印文件 电脑上打印文件怎么打印
- 如何查看打印机打印记录 电脑上所有的打印记录在哪看
- 打印机安装驱动怎么装 电脑怎么装打印机驱动
- 如何在电脑上打印文件 电脑上打印文件怎么打印
- 苹果电脑如何打印图片 mac上的图片怎么打印
- 打印机怎么安装驱动和电脑连接 打印机怎么连接电脑
- 5.6.3737 官方版
- 5.6.3737 官方版
- Win7安装声卡驱动还是没有声音怎么办 Win7声卡驱动怎么卸载重装
- Win7如何取消非活动时以透明状态显示语言栏 Win7取消透明状态方法
- Windows11怎么下载安装PowerToys Windows11安装PowerToys方法教程
- 如何用腾讯电脑管家进行指定位置杀毒图解

