联想蓝牙鼠标怎么连接 thinkpad蓝牙鼠标连接电脑的步骤
更新时间:2021-05-18 14:55:35作者:lulu
蓝牙鼠标摆脱了线的束缚使用起来更加方便,所以现在越来越多的人开始放弃有线鼠标而选择蓝牙鼠标。但是有些网友还不是很清楚蓝牙鼠标怎么连接,所以对此今天小编就以联想蓝牙鼠标为例,来为大家分享关于thinkpad蓝牙鼠标连接电脑的步骤。
详细步骤如下:
1、首先将蓝牙鼠标的电源开关打开。

2、用手按下鼠标下部的小黑圆点,当鼠标的电源灯闪烁的时候松开按钮。鼠标进入配对模式。


3、用触摸板点击开始菜单 按钮,在开始菜单中单机设置。
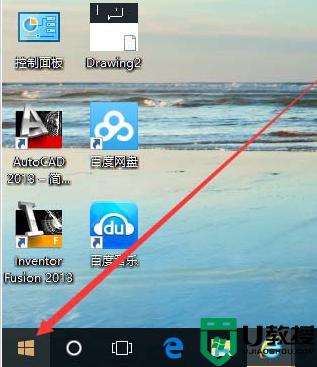
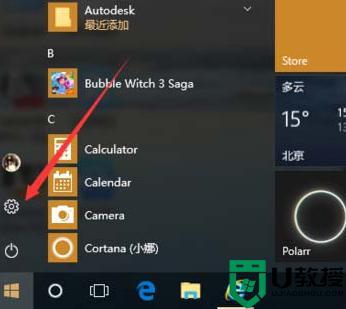
4、在弹出的windows设置中点击设备。
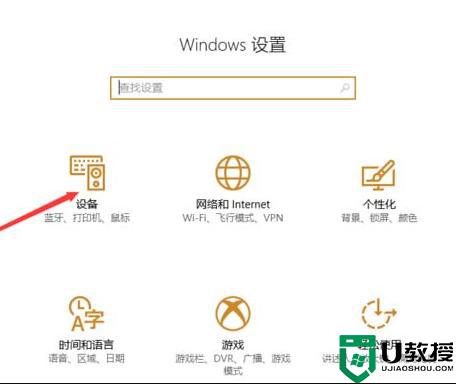
5、在弹出的界面中点击添加蓝牙或其他设备。
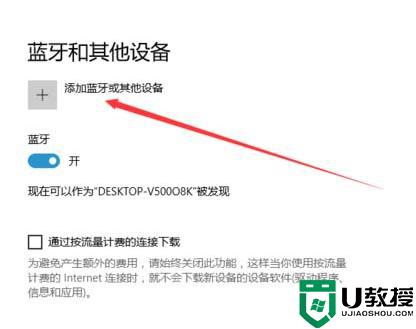
6、在弹出的界面中点击蓝牙。
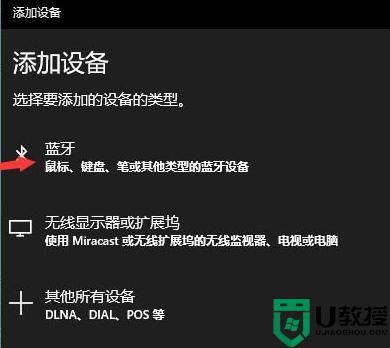
7、在弹出的界面中提示正在搜索设备,之后列出搜到的蓝牙设备。在其中点击,你要连接的蓝牙鼠标 我的是thinkpad bluetooth laser mouse。
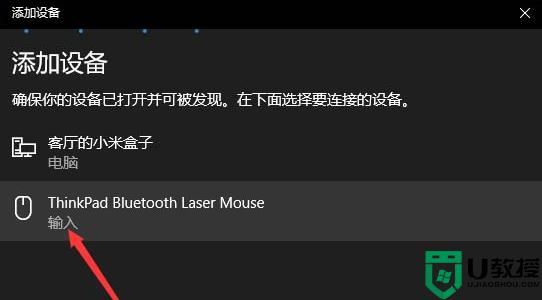
8、当显示已连接 ,便是成功了。
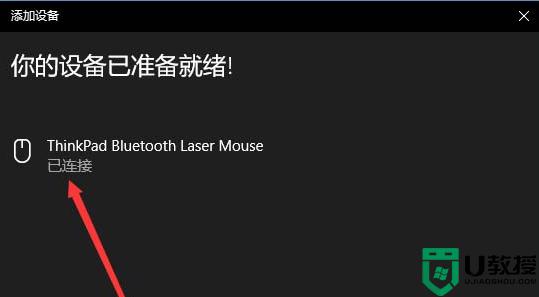
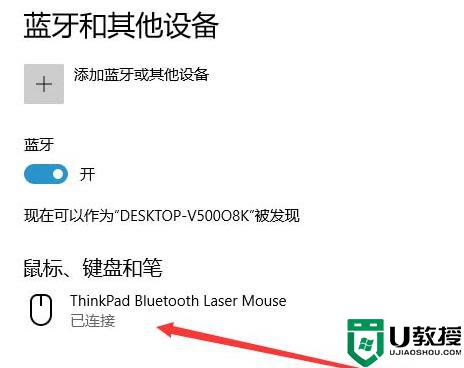
关于thinkpad蓝牙鼠标连接电脑的步骤就为大家分享到这里啦,有需要的网友可以按照上面的方法来操作哦。
联想蓝牙鼠标怎么连接 thinkpad蓝牙鼠标连接电脑的步骤相关教程
- 蓝牙鼠标怎么连接电脑|无线鼠标连接电脑的方法
- 小米鼠标怎么蓝牙连接电脑 小米无线鼠标连接电脑的方法
- 苹果电脑怎么连接蓝牙鼠标 苹果电脑如何连接无线鼠标
- 苹果电脑怎么连接蓝牙鼠标 苹果电脑如何连接无线鼠标
- 苹果电脑怎么连接蓝牙鼠标 苹果电脑如何连接无线鼠标
- 苹果电脑怎么连接蓝牙鼠标 苹果电脑如何连接无线鼠标
- 笔记本电脑怎么连接无线鼠标 蓝牙鼠标怎么连电脑使用
- 罗技鼠标怎么蓝牙连接电脑?罗技鼠标蓝牙连接电脑操作教程
- 蓝牙鼠标怎么连接笔记本电脑教程 蓝牙鼠标如何连接笔记本电脑
- 小米鼠标怎么连接电脑 小米蓝牙鼠标连接电脑的步骤
- 5.6.3737 官方版
- 5.6.3737 官方版
- Win7安装声卡驱动还是没有声音怎么办 Win7声卡驱动怎么卸载重装
- Win7如何取消非活动时以透明状态显示语言栏 Win7取消透明状态方法
- Windows11怎么下载安装PowerToys Windows11安装PowerToys方法教程
- 如何用腾讯电脑管家进行指定位置杀毒图解

