电脑怎么更换ip地址 小编教你更换电脑IP地址的方法
更新时间:2021-05-13 14:18:00作者:mei
众所周知,ip地址就是电脑的标识,就相当于电脑身份证一样,给电脑分配固定的ip地址才可以上网。有时候网络出现故障问题,需要修改电脑IP地址才能解决,但是电脑都是默认的自动获取ip地址,要采取什么方法修改?步骤很简单,小编教您一招简单更换电脑IP地址的方法。

具体方法如下:
1、首先打开电脑的桌面,选择开始菜单,在弹出的开始菜单列表中选择控制面板选项。

2、然后点击打开控制面板,在弹出的控制面板窗口,选择网络和internet,然后点击进入。
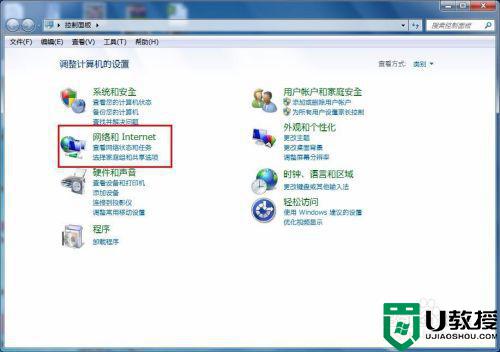
3、接下来弹出网络和internet的设置窗口,在右侧的窗口找到网络和共享中心,然后点击进入。
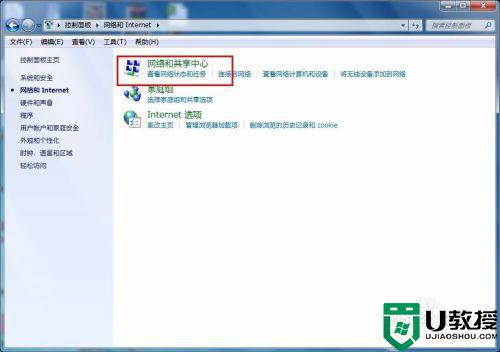
4、之后就会进入到网络和共享中心,在左侧的列表选项中找到更改适配器设置,然后点击进入。
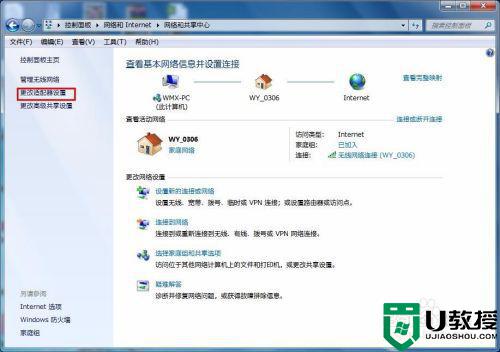
5、之后就可以看到我们现在正在使用的链接图标,这里有无线和有线两种连接,有线就更改本地连接即可,无线就更改无线的连接,这里就更改无线的。
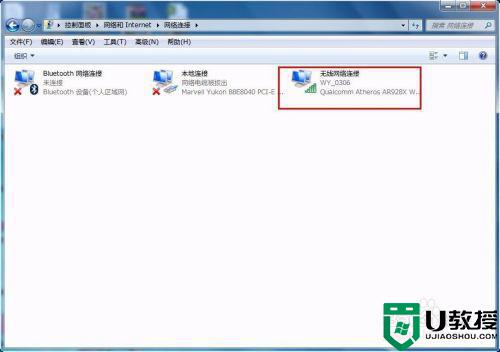
6、右击无线网络图标,在弹出的右键菜单中选择属性选项,然后就会弹出属性的设置窗口。
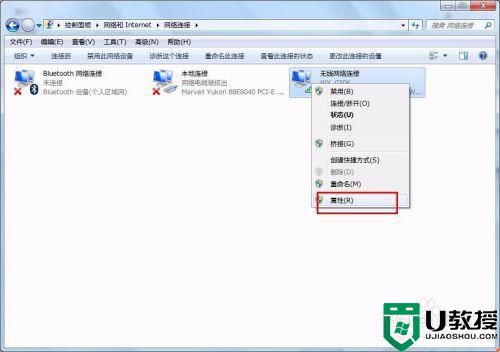
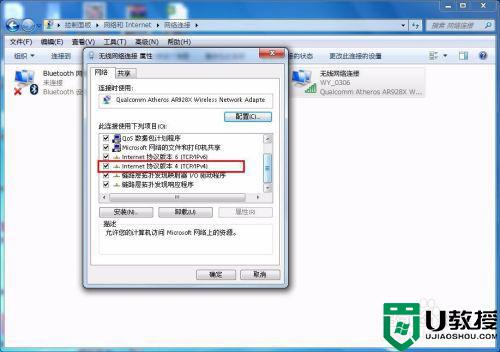
7、在属性框的列表中选择internet协议版本4,然后选择下边的属性选项,点击就可以进入。
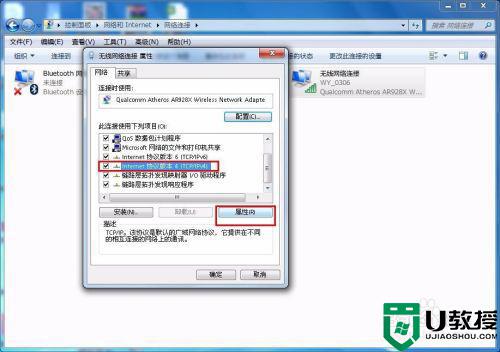
8、接下来就看到了更改ip地址的窗口,这里默认是自动获取ip地址,在“使用下边的IP地址”选项前面的圆圈点击,就可以手动输入ip地址了,输入好自己需要的IP地址和dns后点击确定即可,这个时候电脑的IP地址就更改成功了。
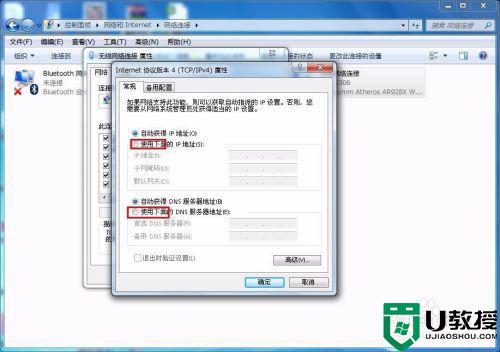

上述介绍更换电脑IP地址的方法简单又安全,此教程难度不大,即使电脑小白一看就懂得怎么操作了。
电脑怎么更换ip地址 小编教你更换电脑IP地址的方法相关教程
- 更换电脑ip地址教程 电脑修改ip地址在哪里
- 电脑修改ip地址方法 如何更换网络ip地址
- 怎样换电脑ip地址 改电脑ip地址的简单方法
- 怎么看ip地址?小编教你查看ip地址的方法
- 怎么看ip地址?小编教你查看ip地址的方法
- 如何更换电脑ip地址账号 更换电脑IP地址的详细步骤
- ip地址如何更新 教你更新IP地址的方法
- 电脑如何切换ip地址 台式电脑改ip地址怎么操作
- 电脑ip怎么更换 电脑改ip地址怎么改
- 如何让电脑ip地址变换 电脑ip地址在哪里修改
- 5.6.3737 官方版
- 5.6.3737 官方版
- Win7安装声卡驱动还是没有声音怎么办 Win7声卡驱动怎么卸载重装
- Win7如何取消非活动时以透明状态显示语言栏 Win7取消透明状态方法
- Windows11怎么下载安装PowerToys Windows11安装PowerToys方法教程
- 如何用腾讯电脑管家进行指定位置杀毒图解

