windows取消自动更新设置方法 windows怎么取消更新系统
一些用户的windows电脑总是每隔一段时间就会进行更新,这样对于用户的操作往往会造成一定的影响,同时windows更新之后也会出现一些难以预料的问题,对此有些用户就想要取消自动更新功能,那么windows怎么取消更新系统呢?这里小编就来告诉大家windows取消自动更新设置方法。
具体方法:
方法一:步骤一、在电脑桌面上右击“此电脑”图标,在弹出的快捷菜单中单击“管理”命令,如下图所示。

步骤二、打开“计算机管理”窗口,单击“服务和应用程序”左侧的下拉按钮,在展开的列表中单击“服务”,在右侧找到“Windows Update”并右击,在弹出的快捷菜单中单击“属性”命令,如下图所示。
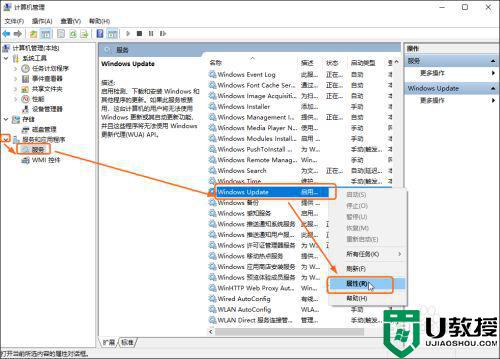
步骤三、打开“Windows Update的属性(本地计算机)”对话框,在“常规”选项卡下单击“启用类型”右侧的下拉按钮,在展开的列表中单击“禁用”选项,如下图所示。完成后单击“确定”按钮。
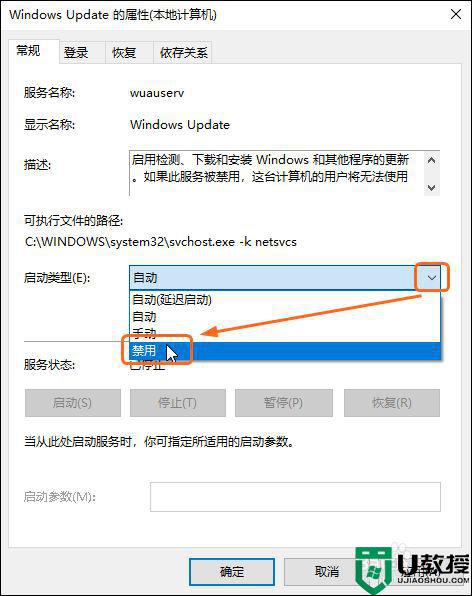
方法二:步骤一、单击电脑桌面左下角的“开始”按钮,在展开的列表中单击“Windows系统”,在展开的级联列表中单击“控制面板”,如下图所示。
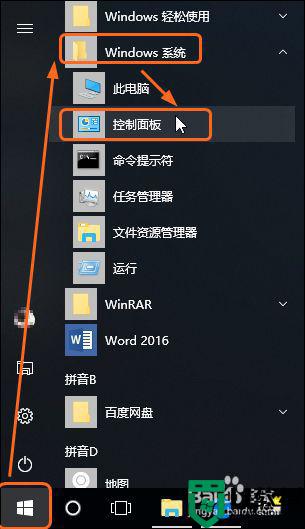
步骤二、打开“所有控制面板项”窗口,单击“管理工具”按钮,如下图所示。
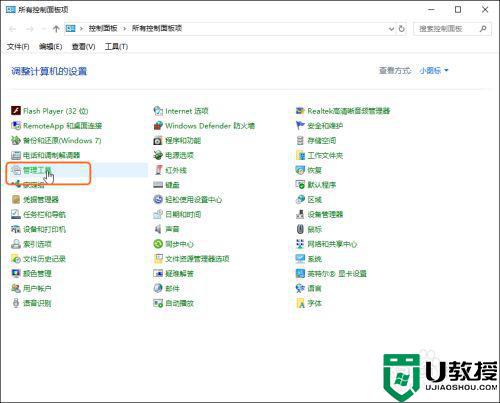
步骤三、打开“管理工具”窗口,双击“服务”,如下图所示。
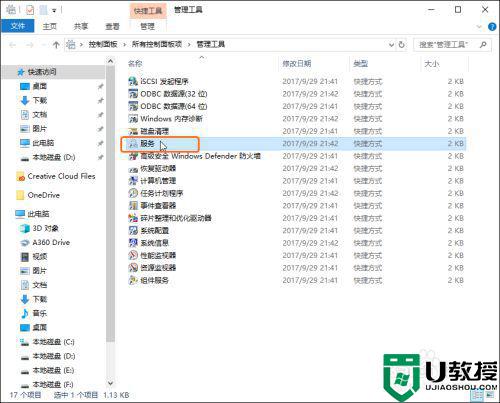
步骤四、打开“服务”窗口,在右侧找到“Windows Update”并右击,在弹出的快捷菜单中单击“属性”命令,如下图所示。
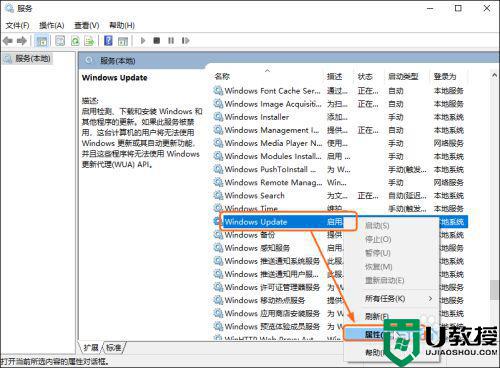
步骤五、打开“Windows Update的属性(本地计算机)”对话框,在“常规”选项卡下设置“启用类型”为“禁用”选项,完成后单击“确定”按钮。如下图所示。
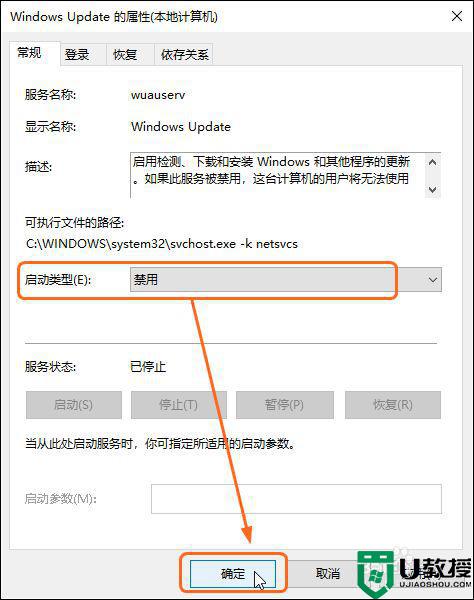
方法三:步骤一、在桌面上右击左下角的“开始”按钮,在弹出的快捷菜单中单击“运行”选项,如下图所示。
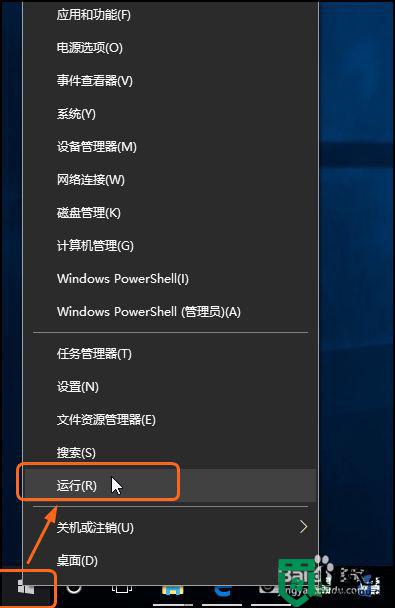
步骤二、打开“运行”对话框,在“打开”后的文本框中输入“services.msc”,单击“确定”按钮,如下图所示。
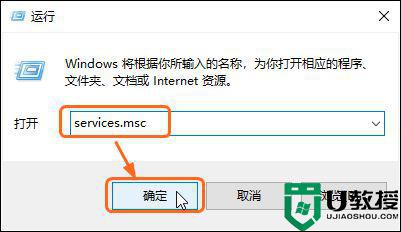
步骤三、打开“服务”窗口,在右侧找到“Windows Update”并右击,在弹出的快捷菜单中单击“属性”命令,如下图所示。
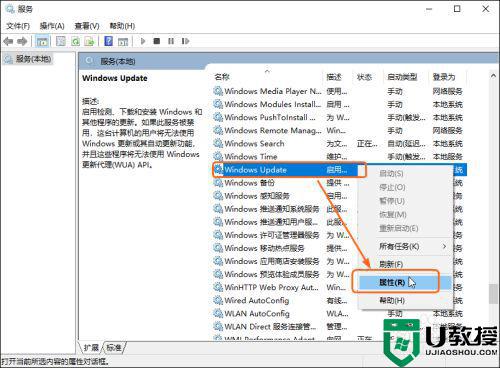
步骤四、打开“Windows Update的属性(本地计算机)”对话框,在“常规”选项卡下设置“启用类型”为“禁用”选项,完成后单击“确定”按钮。如下图所示。
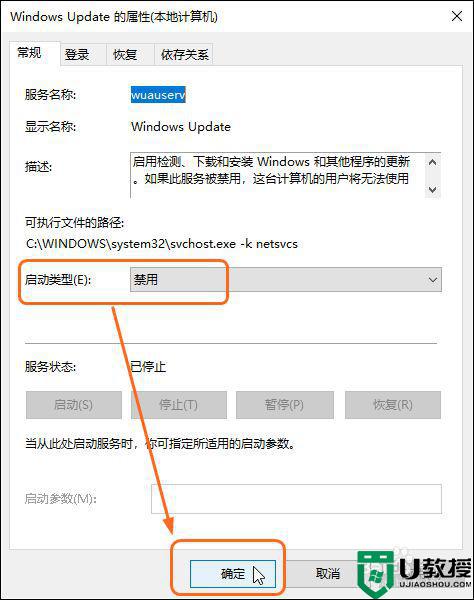
以上就是关于windows取消自动更新设置方法了,有需要的用户就可以根据小编的步骤进行操作了,希望能够对大家有所帮助。
windows取消自动更新设置方法 windows怎么取消更新系统相关教程
- 怎么取消windows更新 怎么把windows自动更新去掉
- win10取消自动更新怎么操作 win10取消自动更新的多种方法介绍
- 怎么取消win7自动更新|win7设置禁止更新的方法
- 怎么取消苹果系统更新 苹果怎么关闭系统自动更新
- win10怎么取消自动更新|win10关闭自动更新的方法
- steam自动更新怎么关闭 steam怎么取消自动更新
- windows自动关机怎么取消 windows取消自动关机命令
- Windows10系统更新怎么取消?Win10系统更新关闭方法
- 怎样取消电脑自动更新 电脑更新怎么关闭
- 如何关闭电脑更新 怎样取消电脑自动更新重启
- 5.6.3737 官方版
- 5.6.3737 官方版
- Win7安装声卡驱动还是没有声音怎么办 Win7声卡驱动怎么卸载重装
- Win7如何取消非活动时以透明状态显示语言栏 Win7取消透明状态方法
- Windows11怎么下载安装PowerToys Windows11安装PowerToys方法教程
- 如何用腾讯电脑管家进行指定位置杀毒图解

