笔记本电脑不断发出刺耳声音怎么回事 笔记本电脑不断发出刺耳声音的解决方法
更新时间:2021-05-12 15:31:00作者:mei
最近,一些网友留言说笔记本电脑总发出异常刺耳的声音,让人感觉很不舒服,为什么会这样?造成电脑发生刺耳响声一般是由主机内部风扇,包括电源、CPU、显卡风扇造成的,关于这个问题,下面教程说说一下笔记本电脑不断发出刺耳声音的解决方法。
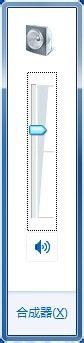
具体方法如下:
1、遇到这种情况的时候是晚饭过后,所以当笔记本异响的时候着实把我吓了一大跳,不仅如此,连邻居都出来问是什么情况,由此可见当时的情况是比较让我抓狂的。

2、由于我的笔记本一直处于尖锐异响的情况下,所以我首先将笔记本的音量降到最低或者直接点击对扬声器设置为静音,这样尖锐的啸叫声才停止。
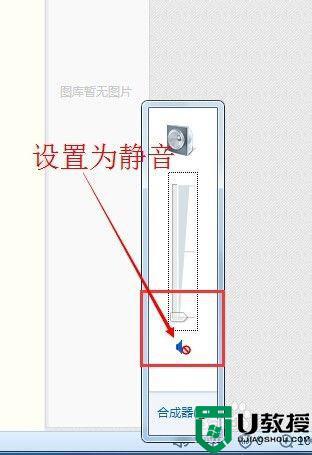
3 、但我们要正常的使用笔记本就不能让笔记本一直处于静音的状态。接下来小编就为大家介绍一劳永逸的解决办法。首先鼠标点击桌面右下方的喇叭符号。
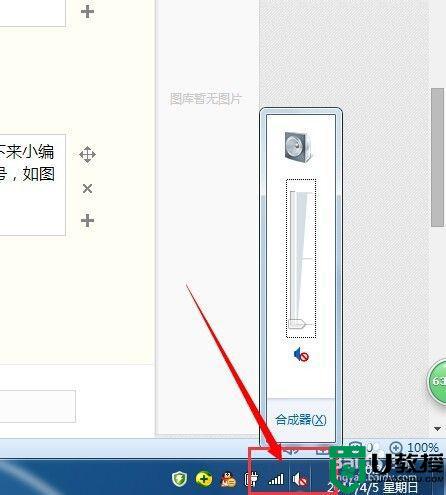
4 、接着会弹出一个小窗口,继续点击小窗口中的养扬声器符号。
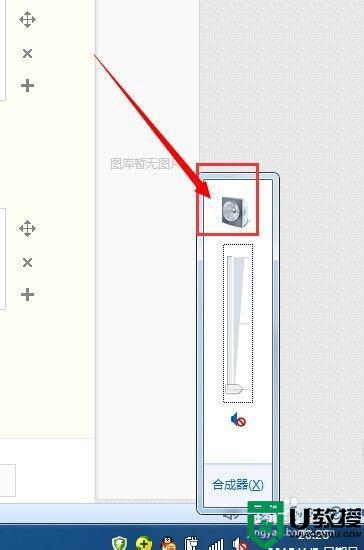
5、接下来会弹出【扬声器属性】对话框,在对话框中点选上方的【级别】选项。
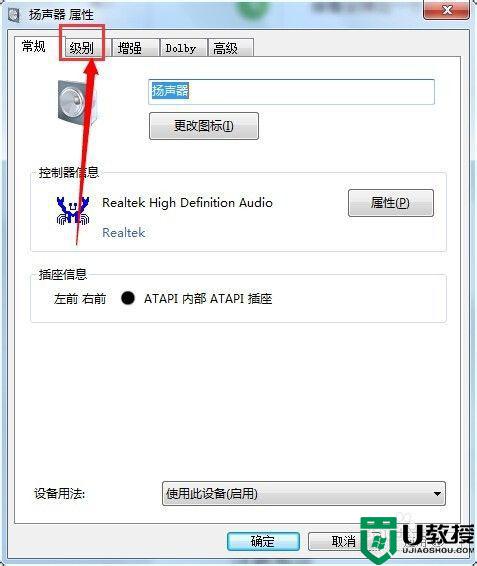
6 、在【级别】界面中将麦克风设置为静音。
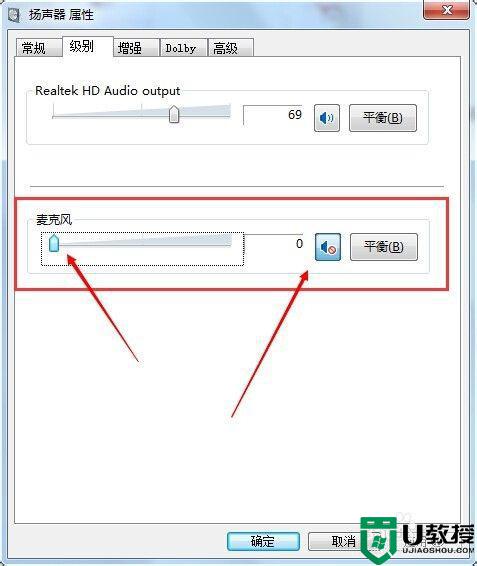
7、 然后试着把扬声器的声音慢慢调到最大,完全没有刺耳的啸叫声音了。
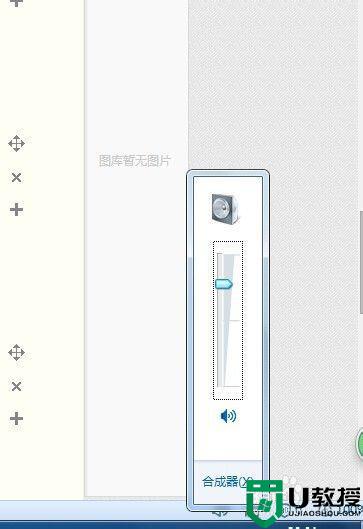
关于笔记本电脑不断发出刺耳声音的解决方法分享到这里了,有需要的用户一起来操作。
笔记本电脑不断发出刺耳声音怎么回事 笔记本电脑不断发出刺耳声音的解决方法相关教程
- 笔记本连接耳机没反应声音还是外放如何解决 笔记本连接耳机没反应声音还是外放的解决方法
- win10笔记本耳机没声音怎么设置|解决win10宏基笔记本电脑没有声音的方法
- 笔记本没有声音了怎么解决 笔记本电脑突然没有声音怎么办
- 笔记本电脑没声音一键恢复 笔记本电脑开了音量却没声音
- 笔记本电脑声音太小怎么调大 笔记本电脑怎么调声音
- win7笔记本声音小怎么回事|win7笔记本声音怎么弄大
- 苹果电脑连蓝牙耳机声音断断续续的详细解决方法
- 笔记本麦克风说话对方听不到怎么办 笔记本麦克风没声音怎么回事
- 笔记本电脑发热怎么办?笔记本电脑发热解决方法
- 笔记本电脑发热怎么办?笔记本电脑发热解决方法
- 5.6.3737 官方版
- 5.6.3737 官方版
- Win7安装声卡驱动还是没有声音怎么办 Win7声卡驱动怎么卸载重装
- Win7如何取消非活动时以透明状态显示语言栏 Win7取消透明状态方法
- Windows11怎么下载安装PowerToys Windows11安装PowerToys方法教程
- 如何用腾讯电脑管家进行指定位置杀毒图解

