电脑usb无线网卡被网管禁用怎么回事 无线网卡被禁止的解决办法
更新时间:2021-05-10 17:56:02作者:lulu
现在不管是学习还是工作我们都离不开电脑,所以电脑在长时间的使用下难免会出现一些问题。例如近日有小伙伴就碰到了电脑usb无线网卡被网管禁用的问题,这是怎么一回事呢?我们又该怎么处理呢?别急,今天小编为大家分享的就是无线网卡被禁止的解决办法。
解决办法如下:
1、右击桌面右下角的“网络Internet访问”,点击打开“网络和Internet设置”。
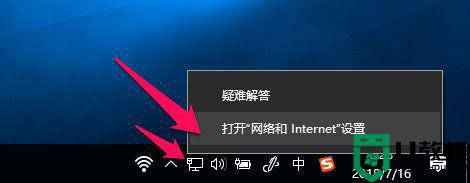
2、点击“网络和共享中心”。
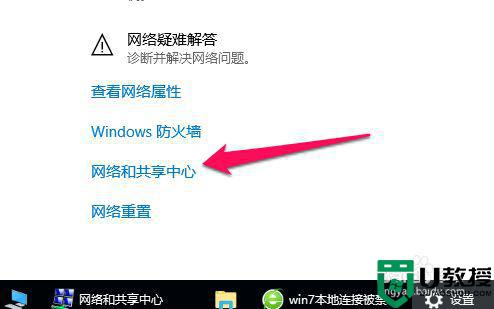
3、点击“更改适配器设置”。
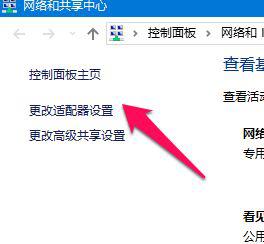
4、WLAN是灰色的代表被禁用了,右击,选择启用。
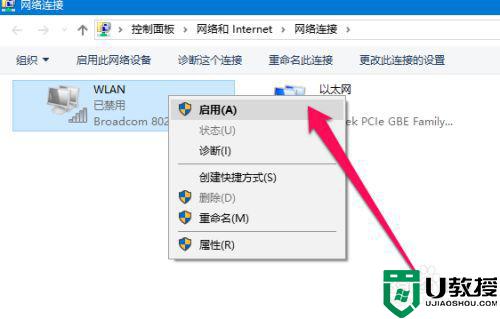
5、打开“计算机管理”,点击“设备管理器”。
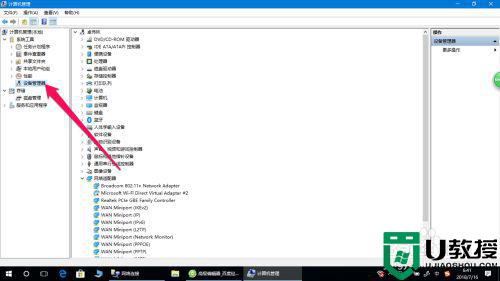
6、在网络设配器中找到被禁用的无线网卡,右击,选择“启动”。
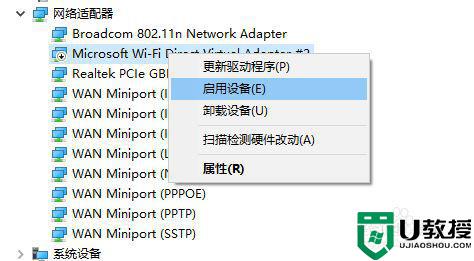
关于无线网卡被禁止的解决办法就为大家分享到这里啦,碰到同样问题的可以参考上面的方法来处理哦。
相关教程:
win7不识别usb无线网卡
电脑usb无线网卡被网管禁用怎么回事 无线网卡被禁止的解决办法相关教程
- 怎么避免win7网卡被禁用,防止win7网卡被禁用的方法
- 电脑插上无线网卡搜不到网络怎么回事 电脑插上无线网卡搜不到网络的解决方法
- 无线网卡插电脑上怎么连接无线网络 win10无线网卡插电脑上连接无线网络的方法介绍
- 电脑usb无线网卡总是断网如何解决 无线网卡经常断网的处理方法
- 台式电脑没有无线网卡怎么连wifi 台式电脑没有无线网卡连wifi的方法
- 电脑连接不上无线网络是怎么回事 电脑连接不上无线网络的解决方法
- 怎样检查无线网卡是否正常 电脑怎么检测无线网卡
- 外置无线网卡如何安装 电脑安装无线网卡方法
- 电脑无线网络禁用了怎么恢复正常 电脑wifi被禁用了怎么解除
- 电脑无线网络连接不上怎么办 win10电脑无线网络连接不上的解决办法
- 5.6.3737 官方版
- 5.6.3737 官方版
- Win7安装声卡驱动还是没有声音怎么办 Win7声卡驱动怎么卸载重装
- Win7如何取消非活动时以透明状态显示语言栏 Win7取消透明状态方法
- Windows11怎么下载安装PowerToys Windows11安装PowerToys方法教程
- 如何用腾讯电脑管家进行指定位置杀毒图解

