word中页眉的横线怎么去掉 怎样把word页眉的那个横线去除
更新时间:2021-05-10 10:10:10作者:xinxin
word文档是用户在办公或者学习过程中比较常见的一款办公软件,在进行内容编辑时往往就可以通过word文档来完成,可是有些用户在对word文件进行设置页眉时,总是会有一条横线出现,那么word中页眉的横线怎么去掉呢?这里小编就来告诉大家把word页眉的那个横线去除设置方法。
具体方法:
1、如图所示,插入页眉后,即使选择是空白插入,也是有一道横线的。

2、点击关闭页眉后,横线是一直存在的,点击打印预览,横线也是有的,也就是打印的话,这条横线也会被打印出来。
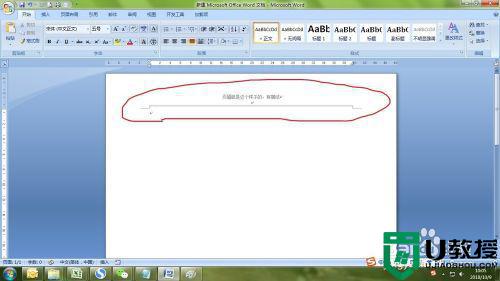
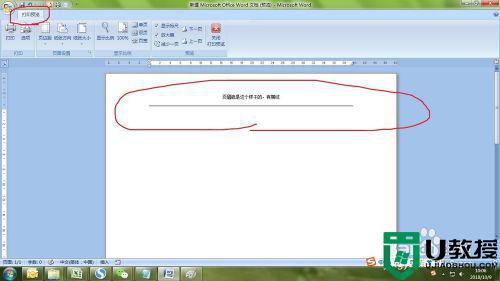
3、这自然不是我们想要的,接下来双击页眉,然后在开始菜单选择样式的下拉菜单,选择页眉。
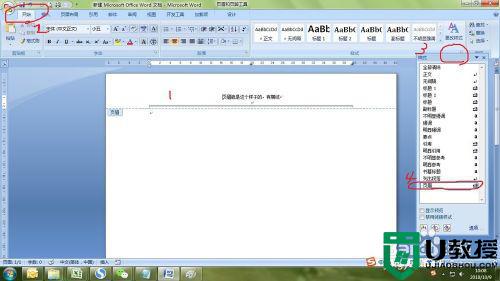
4、单击页眉后面的小三角,调出下拉菜单,然后选择修改。
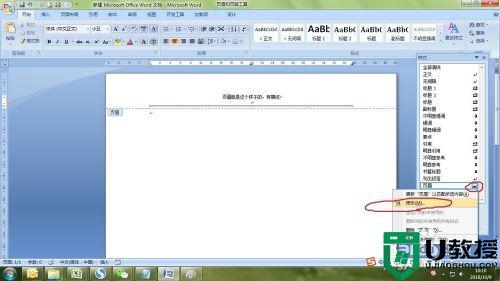
5、在弹出的修改样式对话框中,选择格式的下拉三角,选择边框。

6、在边框对话框中,边框选择无,然后点击确定。

7、连续点击两次确定后,页眉中的横线就去掉了。
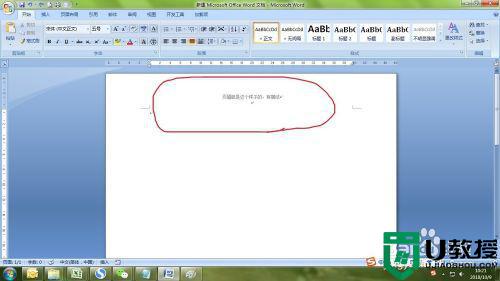
上述就是关于word页眉的那个横线去除设置方法了,有需要的用户就可以根据小编的步骤进行操作了,希望能够对大家有所帮助。
word中页眉的横线怎么去掉 怎样把word页眉的那个横线去除相关教程
- 2007版word如何去除页眉横线 07版word页眉横线怎么去掉
- 如何去掉word页眉的横线 word页眉上有一条线怎么去掉
- 怎么去掉word页眉的横线 怎样删除页眉下划线
- word页眉上有一条线怎么去掉 word页眉上的横线怎么删除
- 怎样去除页眉上的横线 页眉删除横线教程
- word页眉横线怎么删除 word删除页眉横线的图文教程
- 如何删除word页眉上的横线 怎么删除页眉上面的横线
- 去掉页眉横线快捷键是什么_如何去掉页眉横线快捷键
- 如何去掉页眉的横线 如何删掉页眉的横线
- 如何删除word页眉横线 删除word文档页眉横线方法
- 5.6.3737 官方版
- 5.6.3737 官方版
- Win7安装声卡驱动还是没有声音怎么办 Win7声卡驱动怎么卸载重装
- Win7如何取消非活动时以透明状态显示语言栏 Win7取消透明状态方法
- Windows11怎么下载安装PowerToys Windows11安装PowerToys方法教程
- 如何用腾讯电脑管家进行指定位置杀毒图解

