电脑开机特别久怎么解决 电脑开机速度非常慢的解决方法
更新时间:2021-05-10 09:57:00作者:mei
电脑开机速度是大家关心的一个问题,一般开机速度太慢会降低工作效率,这算是比较常见的问题。一些用户说电脑开机特别久,每次开机要等上好几分钟才可以使用,引起电脑开机速度非常慢的原因有很多,针对此疑问,下面分享一下电脑开机速度非常慢的解决方法。
具体方法如下:
1、首先,我们可以定时清理电脑内的灰尘。同时电脑无需安装太多的杀毒软件,定时对电脑进行检测,清理一些缓存和垃圾。
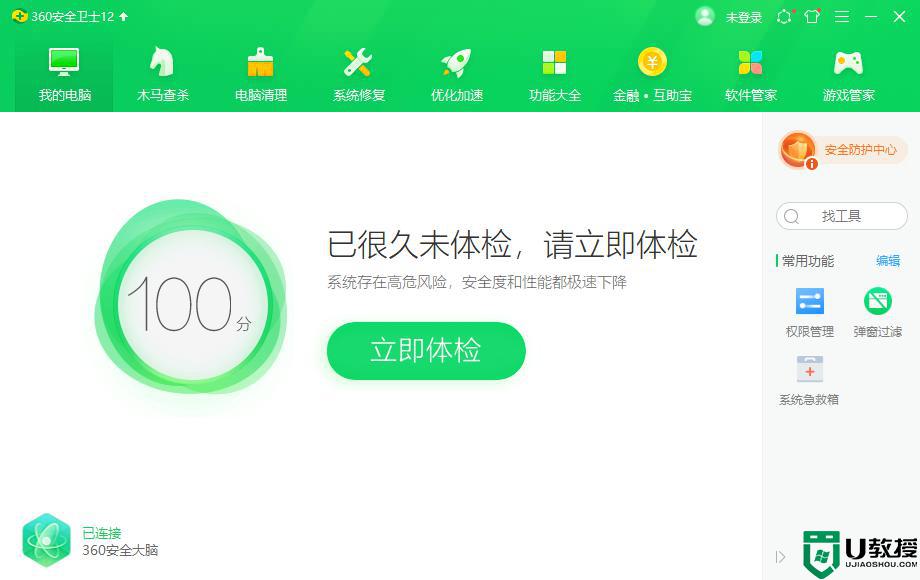
2、关闭多余的开机启动程序。按win+r打开运行窗口,输入msconfig,点击确定。
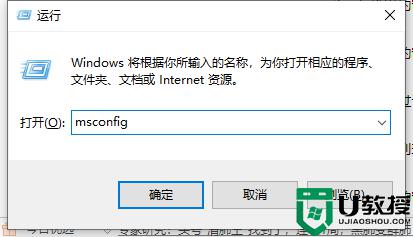
3、在弹出的窗口中,点击启动选项,再点击打开任务管理器。
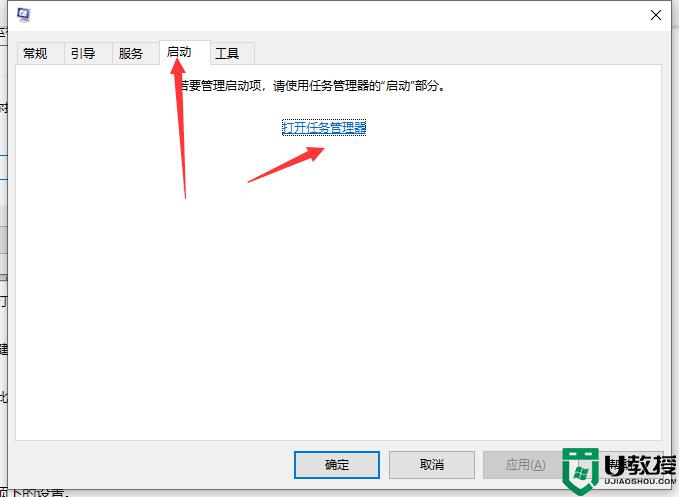
4、在弹出的窗口中,将不需要启动的程序右键点击禁用。
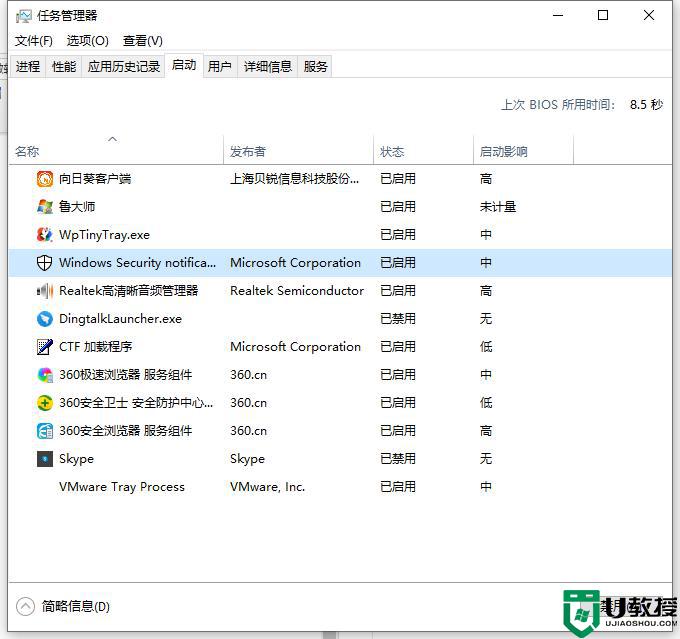
5、可以通过设置虚拟内存来解决。右键点击此电脑,点击属性。
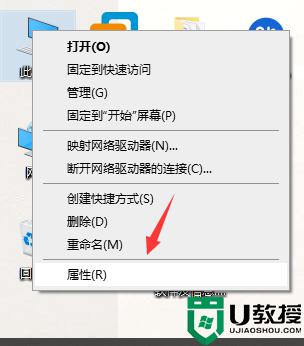
6、在左侧列表中点击高级系统设置。
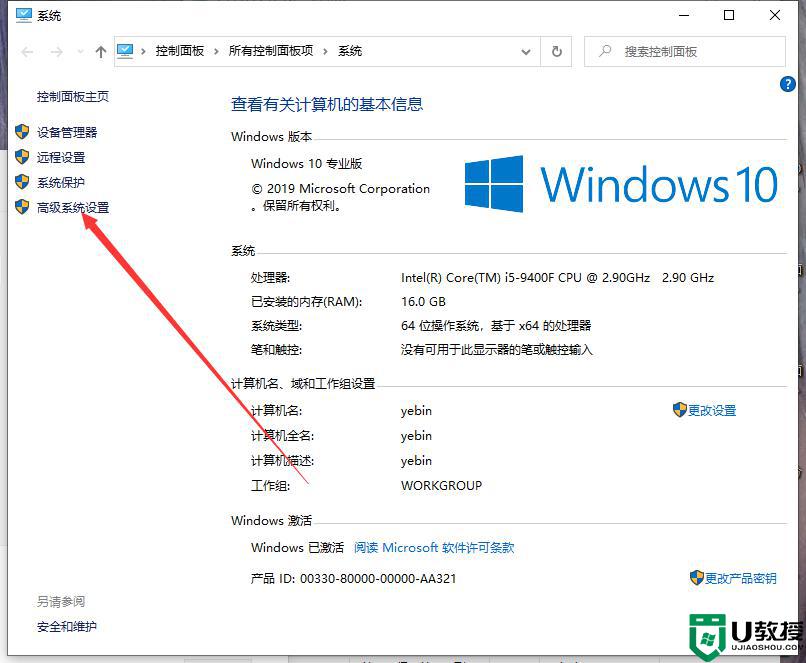
7、在弹出的窗口点击高级选项,点击性能选项下的设置。
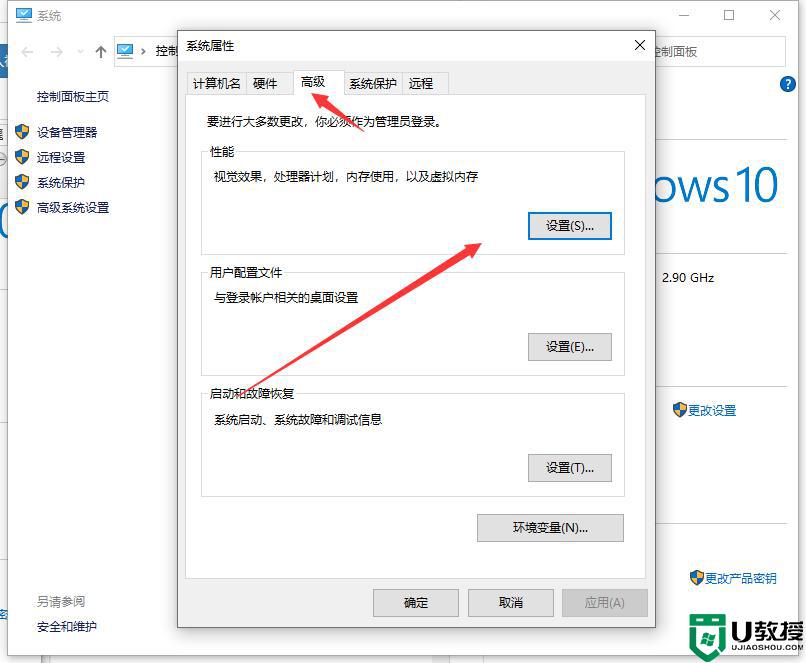
8、点击高级选项,在虚拟内存中点击更改。取消勾选自动管理所有驱动器的分页文件大小,选择自定义,输入相应数值后,点击确定即可。
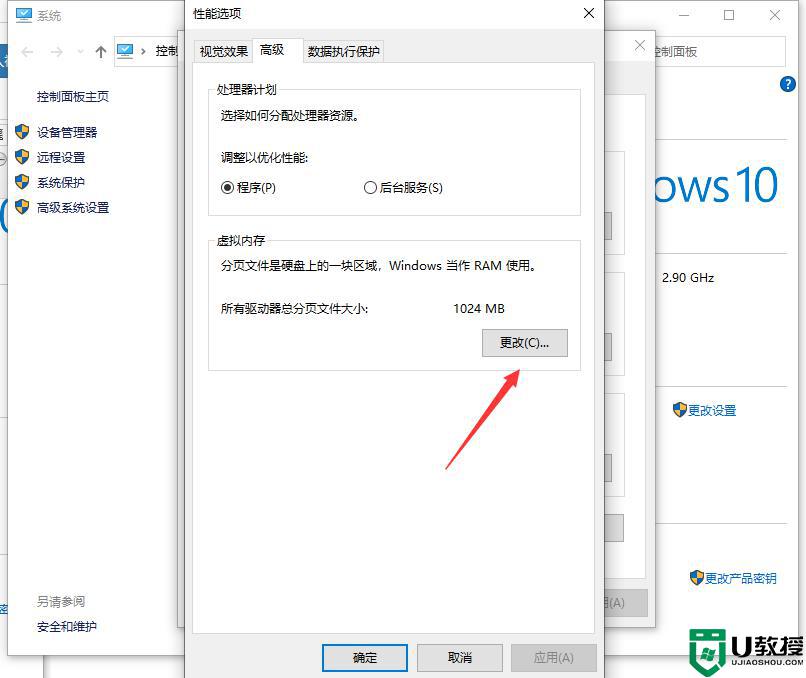
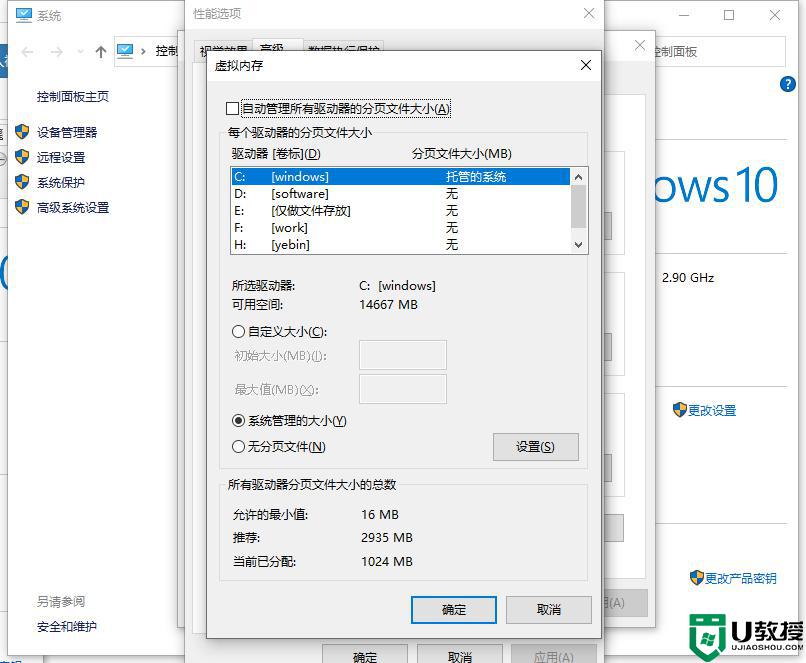
关于电脑开机速度非常慢的解决方法分享到这里了,简单设置之后,开机速度变快许多了,希望能帮助到大家。
电脑开机特别久怎么解决 电脑开机速度非常慢的解决方法相关教程
- 惠普电脑启动慢怎么办 hp电脑开机特别慢的解决教程
- 电脑开机慢怎么解决 教你电脑开机慢的解决方法
- 电脑开机运行速度慢 常见问题解决方法
- Win7开机速度慢怎么办丨Win7开机速度慢解决方法
- 电脑开机速度慢的六大解决措施
- 解决win7电脑开机慢的最佳方法|win7电脑开机慢怎么办
- 电脑特别卡反映特别慢怎么办 电脑太卡了的解决方法
- 什么原因导致电脑开机速度慢 加快电脑开机速度慢的操作方法
- steam下载速度慢怎么回事 steam下载速度非常慢如何解决
- 电脑网速突然变得很慢其他设备都正常怎么回事 电脑网速突然特别慢如何解决
- 5.6.3737 官方版
- 5.6.3737 官方版
- Win7安装声卡驱动还是没有声音怎么办 Win7声卡驱动怎么卸载重装
- Win7如何取消非活动时以透明状态显示语言栏 Win7取消透明状态方法
- Windows11怎么下载安装PowerToys Windows11安装PowerToys方法教程
- 如何用腾讯电脑管家进行指定位置杀毒图解

