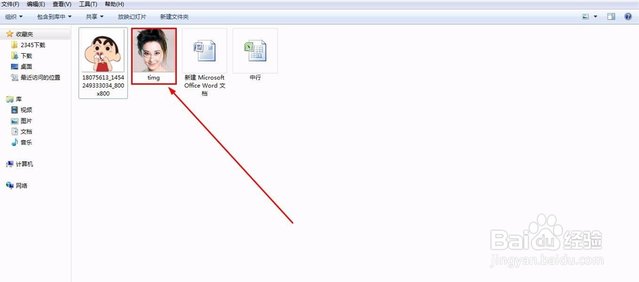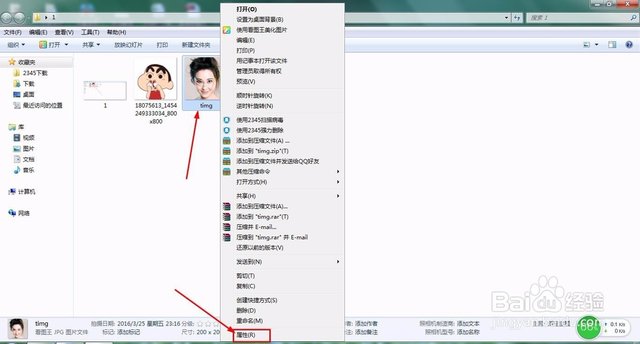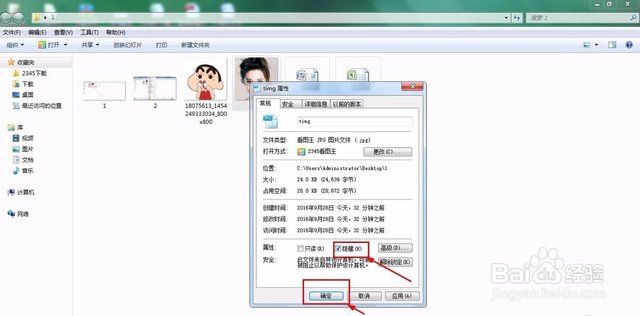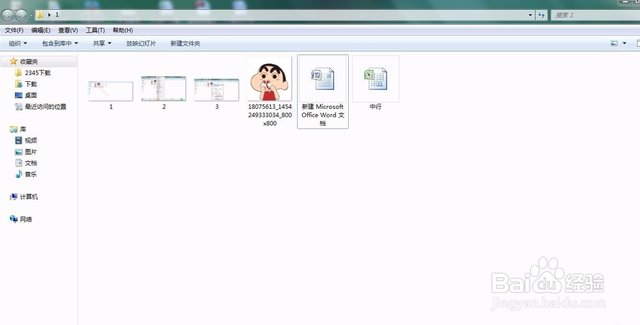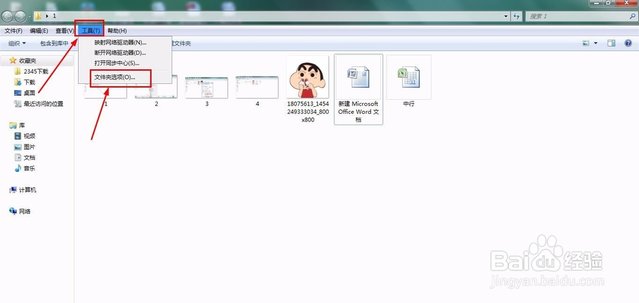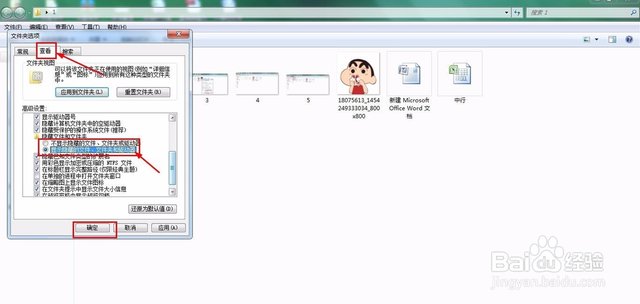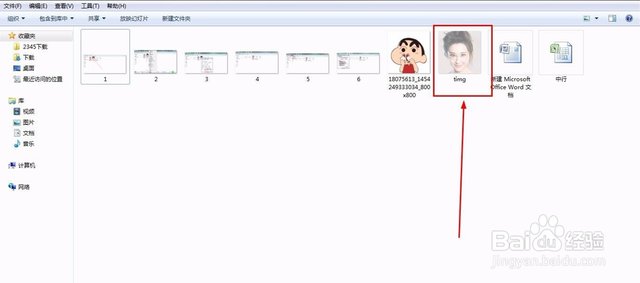电脑如何快速找出隐藏的文件 电脑找出隐藏文件的详细步骤
更新时间:2021-05-08 13:46:00作者:mei
现在大家会把重要文件储存在电脑中,有些文件很重要,不希望被别人看到,于是有人将一些内容给隐藏起来,这样别人就查看不到电脑中隐藏文件。找了很久都没发现这个文件,让人百思不得其解。针对此疑问,下面教程帮助大家快速找出电脑的隐藏文件。
具体方法如下:
1、打开一个文件夹,里面有多种文件,这里我们把名字为‘timg’的美女头像进行隐藏。
2、选中美女头像,右击鼠标,点击‘属性’。
3、进入此页面后,勾选‘隐藏’,点击确定。
4、到这一步,是不是名字为‘timg’的美女图片没有了。
5、选择文件夹上面导航栏里的‘工具’,选择‘文件夹选项’。
6、选择‘查看’,下拉拖动条,选择‘显示隐藏的文件、文件夹和驱动器’,如图所示,点击确定。
7、这个图片是不是又显示了,只是图片有点模糊,这说明此图片是隐藏的。
综上所述电脑快速找出隐藏文件的方法,此方法操作起来很简单,希望可以帮助到大家。
电脑如何快速找出隐藏的文件 电脑找出隐藏文件的详细步骤相关教程
- 电脑文件隐藏了怎么显示出来 电脑隐藏文件怎么找出来
- 电脑隐藏文件怎么找出来 电脑如何查看隐藏文件
- 笔记本怎么找隐藏文件夹-笔记本电脑隐藏文件夹显示出来的方法
- 如何找到隐藏的文件夹 电脑怎么找到隐藏的文件夹
- 电脑文件夹隐藏了怎么找出来 电脑隐藏文件怎么显示
- 电脑上隐藏的文件如何找出来 怎么找出电脑隐藏文件
- Win7电脑隐藏的文件夹怎么找出来?
- 怎么找隐藏的文件夹 怎样调出隐藏的文件夹
- win10隐藏的文件夹怎么找出来 怎么显示隐藏的文件夹win10
- win7怎么查看隐藏的文件 win7文件夹隐藏了怎么找出来
- 5.6.3737 官方版
- 5.6.3737 官方版
- Win7安装声卡驱动还是没有声音怎么办 Win7声卡驱动怎么卸载重装
- Win7如何取消非活动时以透明状态显示语言栏 Win7取消透明状态方法
- Windows11怎么下载安装PowerToys Windows11安装PowerToys方法教程
- 如何用腾讯电脑管家进行指定位置杀毒图解