电脑如何用两个显示器显示 一台主机连接两个显示器怎么设置
通常情况,我们正常连接电脑的只有一个显示器,但是有些用户为了能够提高办公效率,也会选择给自己的电脑连接两个显示器来使用,可是由于不知道怎么设置而无法进行操作,那么电脑如何用两个显示器显示呢?下面小编就来告诉大家一台主机连接两个显示器设置方法。
具体方法:
1、首先准备好两个能用的显示器,后边的显示器接口不要一样。

2、接下来查看一下你电脑主机后边的显卡接口,一般显卡都会有很多种接口,选择你显示器相匹配的两种接口,这里选择VGA和DVI接口。

3、接下来就是准备一根VGA线和一根DVI线,先将这两根线的一头插在电脑主机显卡的接口上,如图两线的接头。

4、接下来先将DVI的另一头连接其中有dvi接口的显示器,插入即可,这台显示器可以连接DVI或VGA,但是考虑到小编的另一台显示器只能接VGA,所以这台显示器就接DVI了。

5、接着将VGA线的另一头连接有VGA接口的显示器,小编这台显示器也只有VGA一个接口,所以只能连接VGA的线。

6、全部插好之后,接下来开机,会有一个显示器显示画面,进入到电脑桌面之后,在空白处右键鼠标,在弹出的右键菜单中选择屏幕分辨率选项。
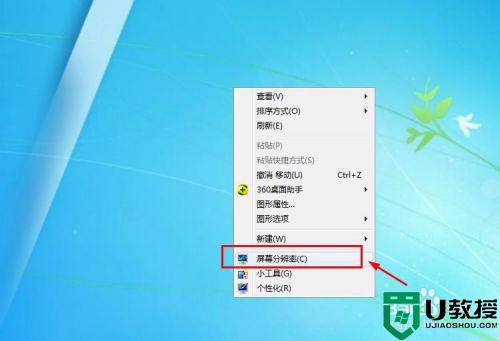
7、接着在屏幕分辨率的窗口就可以看到显示的两个显示器,这个时候点击下方的多显示器选项,在选项中选择扩展这些显示。
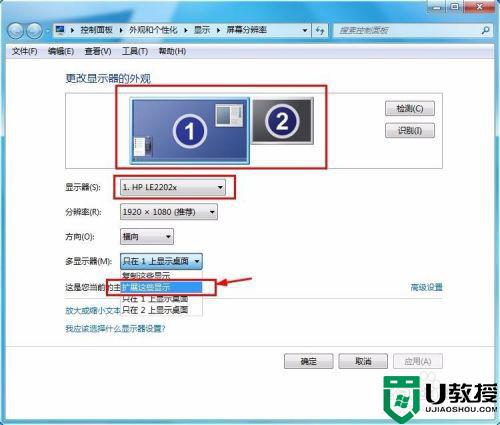
8、接着多显示器的选项就会变为扩展这些显示选项,接下来点击右下角的应用选项,点击了这个才能生效。
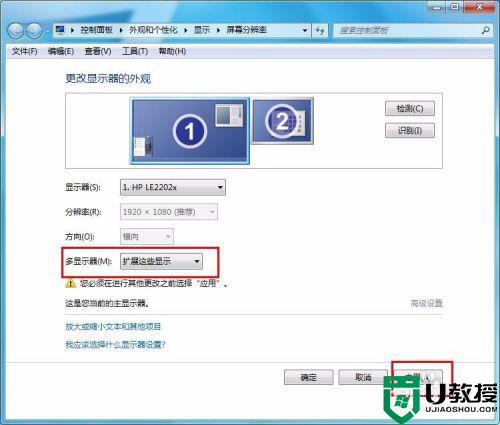
9、接下来就可以发现,另一台显示器也可以显示了,而且显示的是桌面背景的画面,这样第2台显示器就相当于第1台显示器的扩展桌面。

10、这样接下来就可以在两个显示器上面操作了,为了便于大家更加直观的观察,小编将窗口放在两个显示器中间,这下大家就都明白了吧。
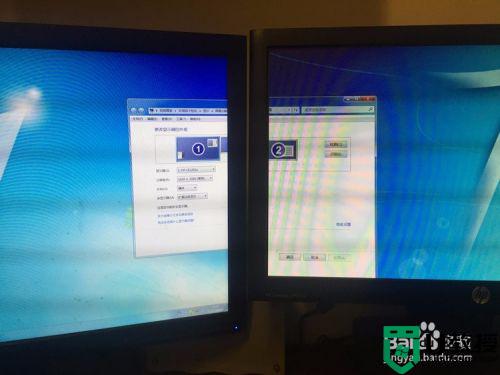
以上就是小编给大家介绍的一台主机连接两个显示器设置方法了,还有不清楚的用户就可以参考一下小编的步骤进行操作,希望能够对大家有所帮助。
- 上一篇: 电脑如何系统还原 怎么还原电脑系统设置
- 下一篇: 电脑如何切换ip地址 台式电脑改ip地址怎么操作
电脑如何用两个显示器显示 一台主机连接两个显示器怎么设置相关教程
- 台式电脑如何连接两个显示器 让电脑连接两个显示器的设置方法
- 一台电脑如何接两个显示器 一台电脑怎么用两个显示器
- 如何在一台电脑上设置两个显示器 教你在一台电脑上设置两个显示器的方法
- 一个显示器分屏显示两个画面怎么设置 如何设置一个显示器分成两个屏
- 如何让一台电脑两个显示器显示不同内容
- 电脑分屏两个显示器如何设置 电脑如何设置两个显示器
- 两个显示屏如何用同一个电脑 电脑怎么用两个显示器
- 一个电脑连接两个显示器分别显示不同的内容怎么设置
- 电脑分屏两个显示器的步骤 一个电脑两个显示器怎么分屏
- 电脑和显示器怎么连接 电脑主机跟显示器怎样连接
- 5.6.3737 官方版
- 5.6.3737 官方版
- Win7安装声卡驱动还是没有声音怎么办 Win7声卡驱动怎么卸载重装
- Win7如何取消非活动时以透明状态显示语言栏 Win7取消透明状态方法
- Windows11怎么下载安装PowerToys Windows11安装PowerToys方法教程
- 如何用腾讯电脑管家进行指定位置杀毒图解

