thinkpad怎么关闭笔记本的触控板 thinkpad 如何关闭触控板
更新时间:2021-04-30 09:41:26作者:xinxin
在使用thinkpad笔记本电脑的过程中,在没有外接鼠标的条件下,我们可以通过电脑自带的触控板功能来操作,不过由于触控板功能接触范围较广,因此就会出现不小心碰到的情况,那么thinkpad 如何关闭触控板呢?下面小编就来给大家讲解一下thinkpad关闭笔记本的触控板设置方法。
具体方法:
1、因为系统版本不同,我们下面所进行的操作也会有些区别,大家可以作为一个借鉴。我们在ThinkPad笔记本电脑桌面上,点击左下方的Windows图标
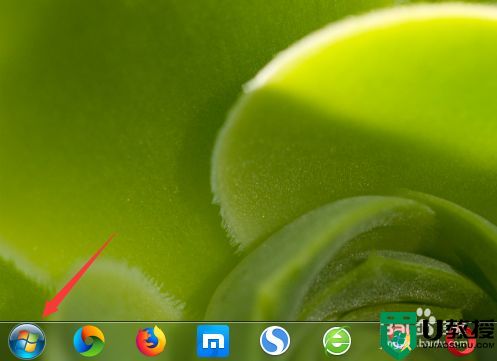
2、这时,在弹出的开始菜单栏中,找到【控制面板】选项,点击打开它
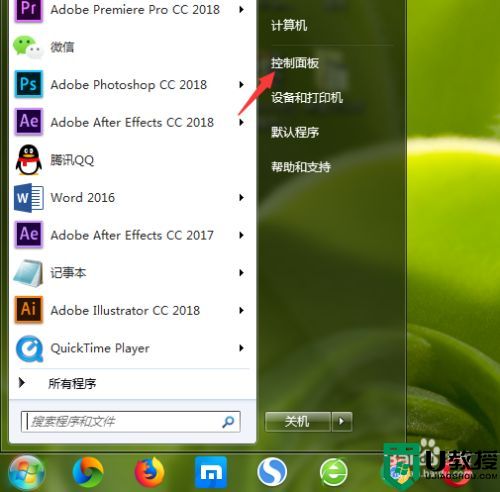
3、进入到ThinkPad笔记本电脑控制面板页面,点击打开【硬件和声音】
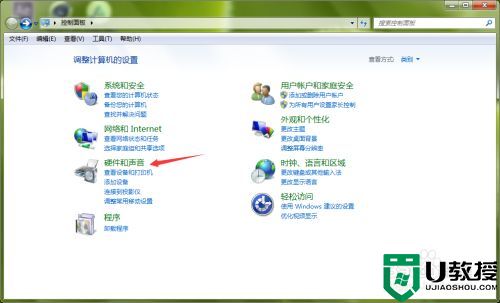
4、这时,我们在【设备和打印机】栏目下,可以看到【鼠标】选项,直接点击打开
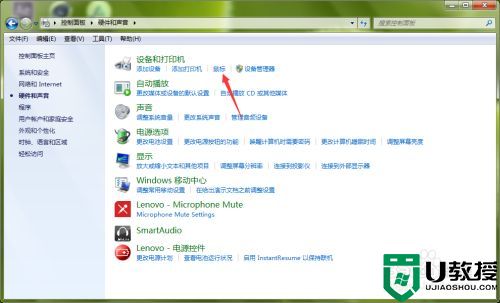
5、系统将弹出该笔记本鼠标属性的设置窗口,可以看到,当前的TouchPad(触摸板)处于开启状态,我们将其前面的√去掉
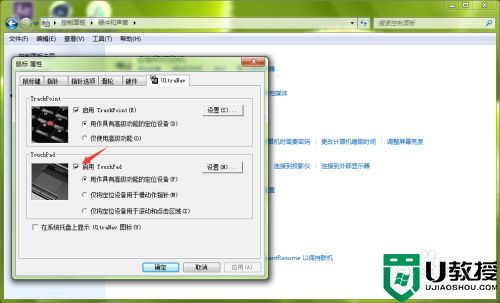
6、设置完成,点击窗口下的【确定】按钮退出该窗口。这时,我们的笔记本触摸板将被彻底关闭,无法再进行使用了。如果想再次启用该笔记本触摸板,按照前面步骤,把TouchPad进行勾选即可
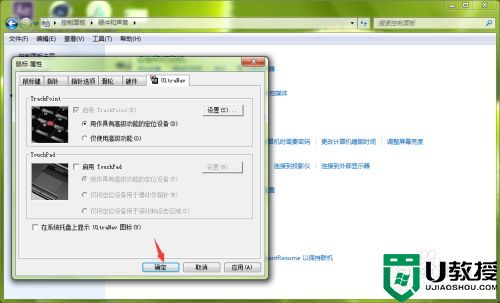
以上就是关于thinkpad关闭笔记本的触控板设置方法了,还有不清楚的用户就可以参考一下小编的步骤进行操作,希望能够对大家有所帮助。
thinkpad怎么关闭笔记本的触控板 thinkpad 如何关闭触控板相关教程
- 如何关闭thinkpad笔记本触控板 thinkpad触摸怎么关闭
- 关闭thinkpad触控板怎么设置 如何关闭thinkpad触控板
- thinkpad笔记本禁用触控板怎么设置 thinkpad笔记本关闭触摸板设置方法
- 如何关闭电脑触摸板 笔记本自带触控板怎么关闭
- thinkpad关闭触摸板的方法 Thinkpad怎么关闭触摸板
- 联想笔记本触控板怎么关闭|联想笔记本触控板关闭方法
- 如何关掉笔记本的触控板 笔记本怎么把触摸板关了
- 如何关闭笔记本电脑触摸板 笔记本电脑怎么关闭触摸板
- 笔记本怎么关闭触摸板 如何关闭笔记本电脑触摸板
- 笔记本电脑怎么关闭触摸板 如何关闭笔记本电脑触摸板
- 5.6.3737 官方版
- 5.6.3737 官方版
- Win7安装声卡驱动还是没有声音怎么办 Win7声卡驱动怎么卸载重装
- Win7如何取消非活动时以透明状态显示语言栏 Win7取消透明状态方法
- Windows11怎么下载安装PowerToys Windows11安装PowerToys方法教程
- 如何用腾讯电脑管家进行指定位置杀毒图解

