excel窗口分开显示怎么设置 excel怎么同时显示两个窗口
更新时间:2021-04-29 09:48:34作者:xinxin
我们在日常使用电脑中,偶尔需要用到excel表格工具来对一些数据进行整理,这也是用户比较熟悉的一款办公软件,可是每次用户想要打开两个excel表格时总是不能同时显示,这让许多用户很是疑惑,那么excel怎么同时显示两个窗口呢?今天小编就来教大家excel窗口分开显示设置方法。
具体方法:
1、找到电脑桌面上的excel软件图标,双击打开,如图。

2、然后点击excel2007左上角的徽标,如图。
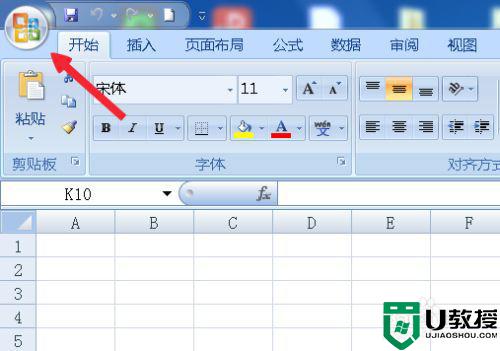
3、在弹出的面板中找到Excel选项按钮,并且点击它,如图。
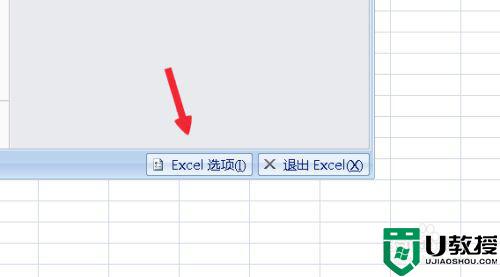
4、在Excel选项面板里点击左侧的“高级”按钮,如图。
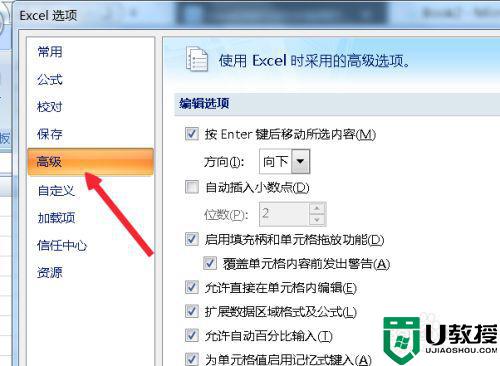
5、滚动左侧的窗口找到“常规”。菜单拦下有个“忽略使用动态数据交换(DDE)的其他应用程序(O)”如图。
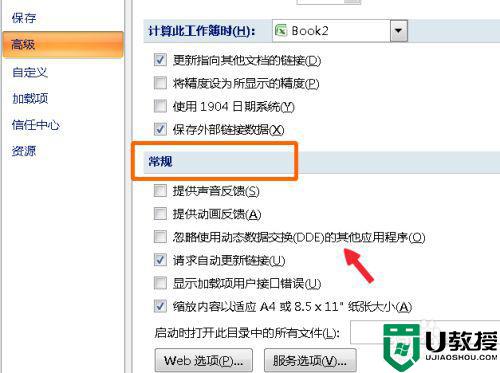
6、在“忽略使用动态数据交换(DDE)的其他应用程序(O)”前面打勾,点击确定,如图。
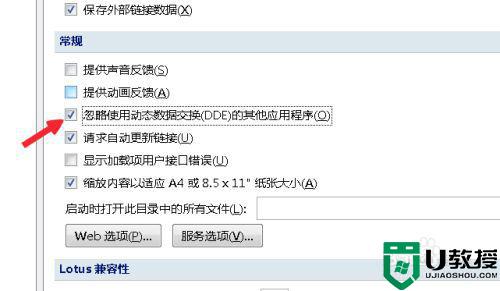
7、然后点击文档右上角的关闭按钮,关闭文档,如图。
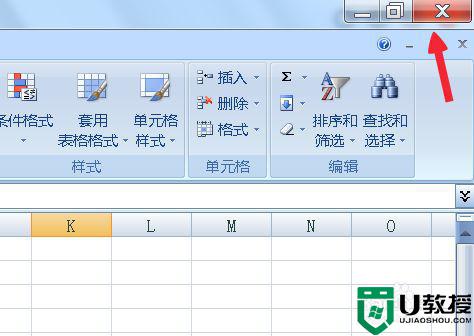
8、两次双击桌面上的excel表格,这时候就会弹出两个独立的窗口,分别可以打开不同的文档,如图。

上述就是小编教大家的excel窗口分开显示设置方法了,有需要的用户就可以根据小编的步骤进行操作了,希望能够对大家有所帮助。
excel窗口分开显示怎么设置 excel怎么同时显示两个窗口相关教程
- excel两个窗口同时显示怎么设置 excel两个文件分开窗口设置方法
- 怎么打开两个excel窗口 怎么把两个excel分开两个窗口
- office 2007中Excel怎么同时显示两个窗口
- excel多个文件分开独立窗口如何设置 excel表格打开多个只显示一个窗口如何分开
- excel不能同时打开两个窗口如何处理 excel不能同时打开两个窗口解决方法
- 如何同时打开两个excel窗口 怎样打开两个excel表格单独显示
- Excel多个窗口如何同时存在 让Excel多个窗口同时存在的设置技巧
- Excel怎么在任务栏显示所有任务显示所有窗口?
- Excel怎么在任务栏显示所有任务显示所有窗口?
- 冻结窗口怎么设置 excel表格冻结窗口的设置方法
- 5.6.3737 官方版
- 5.6.3737 官方版
- Win7安装声卡驱动还是没有声音怎么办 Win7声卡驱动怎么卸载重装
- Win7如何取消非活动时以透明状态显示语言栏 Win7取消透明状态方法
- Windows11怎么下载安装PowerToys Windows11安装PowerToys方法教程
- 如何用腾讯电脑管家进行指定位置杀毒图解

