mac如何卸载程序 mac强制卸载应用程序操作方法
更新时间:2021-04-29 09:35:15作者:xinxin
由于mac电脑中自带的办公软件功能强大,能够满足用户的需求,因此一些用户也会选择入手mac电脑,可是有些mac电脑中安装的一些程序完全不需要使用到,对此有用户就想要将其进行卸载,那么mac如何卸载程序呢?下面小编就来告诉大家mac强制卸载应用程序操作方法。
具体方法:
1、在导航图标中打开[finder],finder有点类似资源管理器。
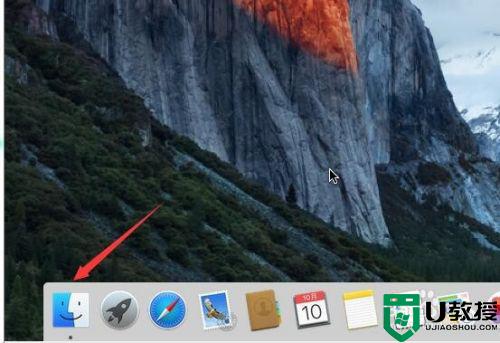
2、在左边的菜单中打开【应用程序】,电脑上装的所有软件都在这里面。
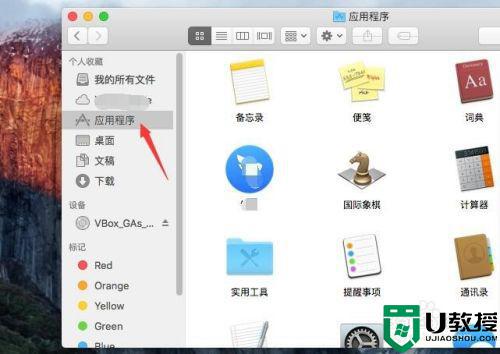
3、找到要卸载的软件,右击鼠标,选择【移到废纸篓】也就是删除放入垃圾筒。
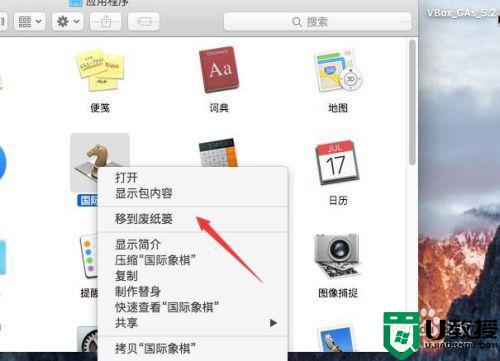
4、系统自带的一些软件都无法删除,会弹出提示信息。自己安装的就可以。
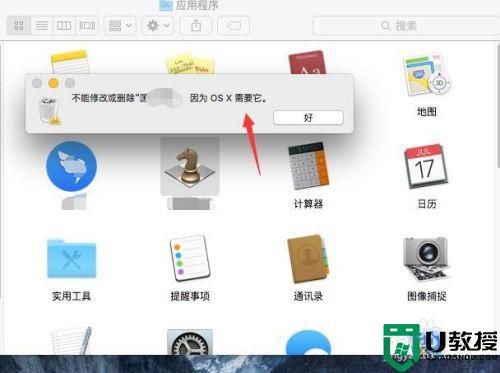
5、在mac系统中大部分操作都是没有提示确认的,删除后就可以到废纸篓中找回。
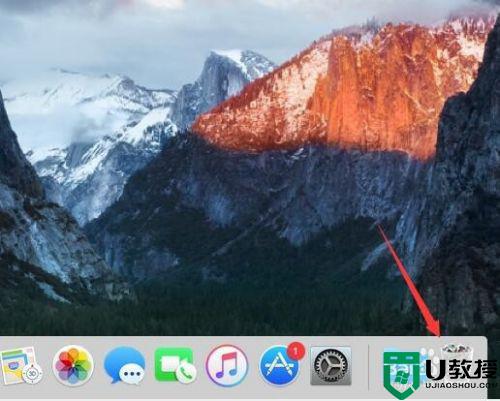
6、如果要恢复,可以在废纸中右键【放回原处】。
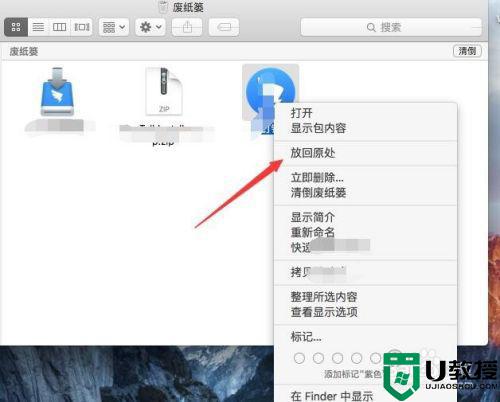
上述就是关于mac强制卸载应用程序操作方法了,有需要的用户就可以根据小编的步骤进行操作了,希望能够对大家有所帮助。
mac如何卸载程序 mac强制卸载应用程序操作方法相关教程
- 如何卸载mac上的软件 mac怎么卸载程序
- mac 强制关闭程序的方法 mac中如何强制关闭程序
- Mac电脑强制退出程序怎么操作 mac系统强制退出程序的图文教程
- win8.1系统怎么卸载应用,win8.1自带程序卸载方法
- AMD驱动程序能卸载吗?卸载AMD驱动程序的方法
- 电脑的nvidia physx程序能不能卸载?nvidia physx程序卸载方法教学
- autodesk桌面应用程序可以卸载吗 autodesk桌面应用程序卸载不了怎么办
- MAC怎么卸载软件 mac如何卸载软件
- tesmonsys如何卸载 tesmonsys驱动不兼容程序的卸载教程
- mac卸载软件,小编教你MAC苹果电脑卸载软件的方法
- 5.6.3737 官方版
- 5.6.3737 官方版
- Win7安装声卡驱动还是没有声音怎么办 Win7声卡驱动怎么卸载重装
- Win7如何取消非活动时以透明状态显示语言栏 Win7取消透明状态方法
- Windows11怎么下载安装PowerToys Windows11安装PowerToys方法教程
- 如何用腾讯电脑管家进行指定位置杀毒图解

