电脑处于休眠状态怎样解除 电脑显示屏休眠状态如何解除
更新时间:2021-04-27 09:28:42作者:xinxin
在日常办公时有些用户在使用电脑的过程中,中途多少会出现一段时间不动的时候,这时系统就会进入到休眠状态,显示器就会息屏,而用户也无法了解到系统运行过程中的程序状况,那么电脑处于休眠状态怎样解除呢?这里小编就来给大家介绍电脑显示屏休眠状态解除设置方法。
具体方法:
方法一:通过控制面板进行设置
1、打开控制面板,找到硬件和声音选项;
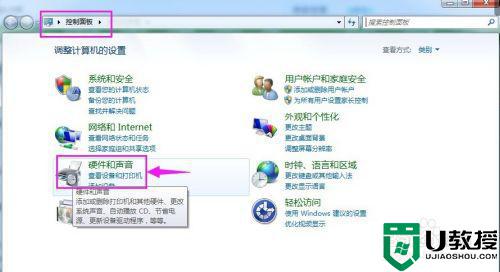
2、点硬件和声音,打开电源选项,点选择电源计划;
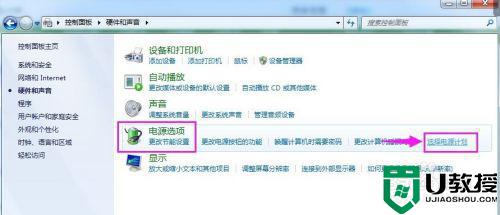
3、在首选计划里点平衡,点更改计划设置;
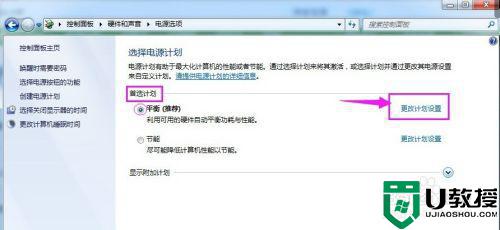
4、Win7安装后,默认的是选择"设置电脑休眠状态",出现的设置如下;
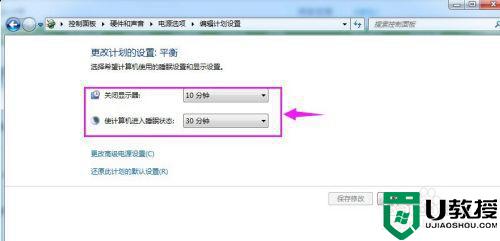
5、将关闭显示器和使计算机进入睡眠状态都设为“从不”,然后按“保存修改”;
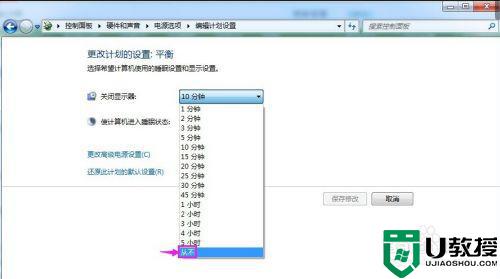
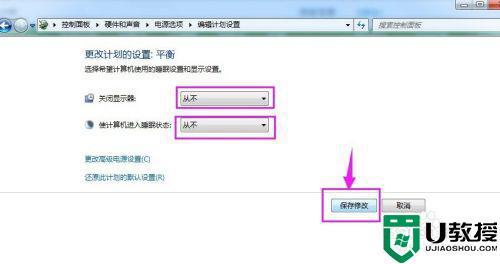
6、设置完毕。
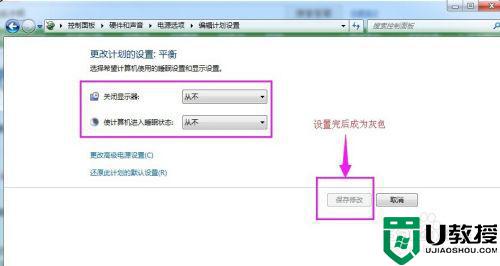
方法二:通过Dos命令实现
1、点开始,找到程序,附件;
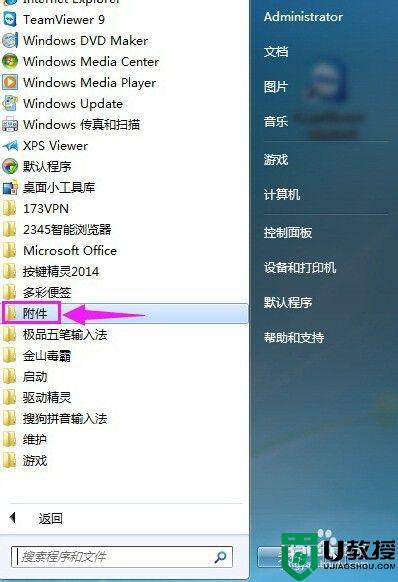
2、找到命令提示符,点以管理员身份运行;

3、打开管理员:命令提示符窗口;
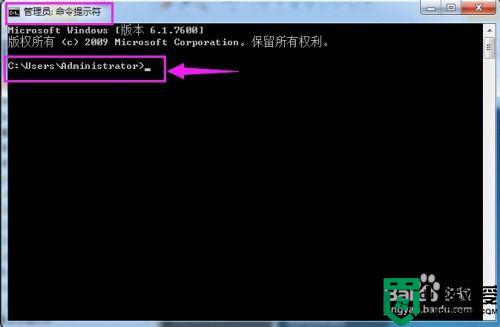
4、在光标处输入命令行powercfg -h off,回车即可。
上述就是有关电脑显示屏休眠状态解除设置方法了,还有不清楚的用户就可以参考一下小编的步骤进行操作,希望能够对大家有所帮助。
电脑处于休眠状态怎样解除 电脑显示屏休眠状态如何解除相关教程
- 怎么取消电脑休眠状态 电脑如何取消休眠状态
- 电脑显示器进入睡眠状态怎么办 电脑显示显示器进入睡眠状态怎么解除
- 电脑自动休眠在哪设置的 教你让电脑自动休眠状态的方法
- 电脑屏幕怎么设置不休眠 怎样让电脑不锁屏不休眠
- win7纯净版系统休眠和睡眠状态的区别
- 电脑无法进入睡眠状态怎么办丨电脑无法进入睡眠状态解决方法
- windows休眠文件可以删除吗 windows电脑休眠文件怎么删除
- 电脑脱机状态怎么处理 如何解决电脑脱机状态
- w7系统如何清理休眠文件 w7电脑清除休眠文件的方法
- 怎么让电脑不休眠屏幕 如何设置电脑屏幕常亮不休眠
- 5.6.3737 官方版
- 5.6.3737 官方版
- Win7安装声卡驱动还是没有声音怎么办 Win7声卡驱动怎么卸载重装
- Win7如何取消非活动时以透明状态显示语言栏 Win7取消透明状态方法
- Windows11怎么下载安装PowerToys Windows11安装PowerToys方法教程
- 如何用腾讯电脑管家进行指定位置杀毒图解

