笔记本电脑怎么分盘 如何给笔记本电脑分盘
更新时间:2021-04-26 15:33:17作者:fang
许多新安装的系统一般默认只有一个C盘或只有C盘和D盘,导致空间太大不方便文件管理,那如果我们需要分盘该怎么来操作呢?有许多使用笔记本电脑的网友就有这一疑问,但具体不清楚如何操作,对此接下来本文就来为大家分享关于给笔记本电脑分盘的详细方法。
详细方法如下:
1、选中电脑桌面的计算机,然后点击鼠标右键。选择管理。
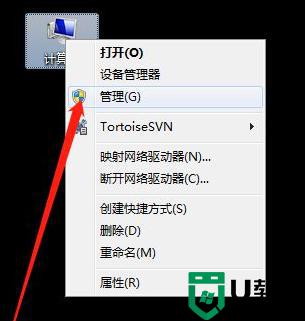
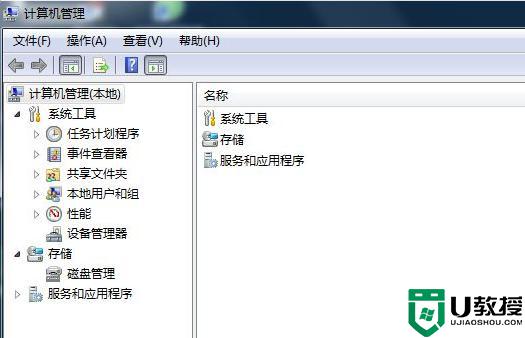
2、然后选择储存--磁盘管理。中间的就是现有的磁盘。
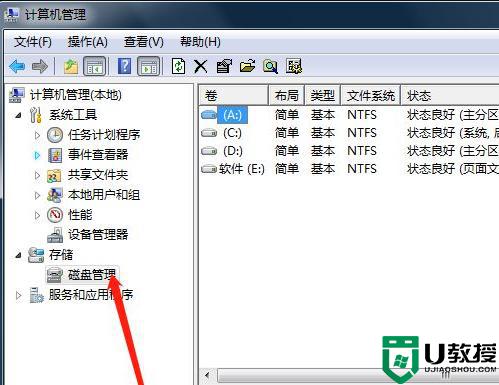
3、然后选择需要分的磁盘。假如我这里要分A盘,我们选中A盘。然后点击鼠标右键,然后点击压缩卷。
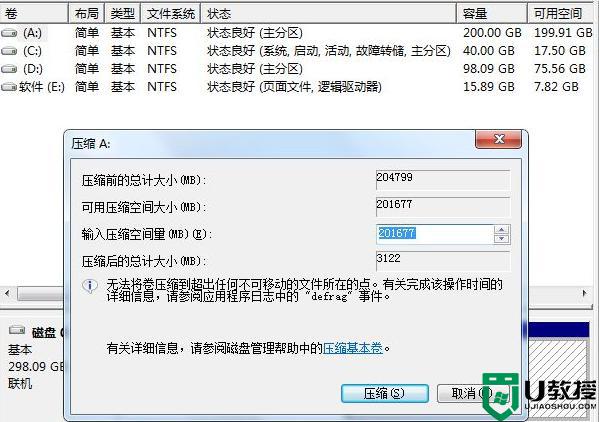
4、然后再输入压缩空间量里面输入你需要压缩的空间大小,(1G=1024M)如:我这里要增添一个100G的盘。在压缩这一步输入102400即可。然后点击压缩。就会在下面出现。
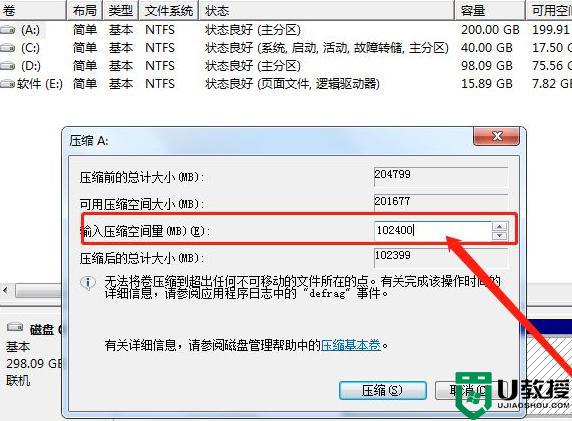
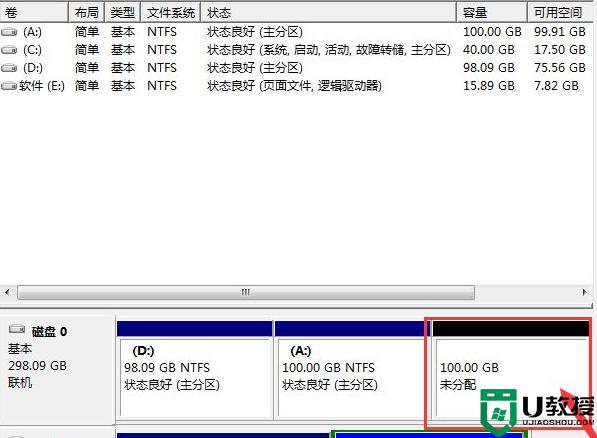
5、鼠标左键选中未分配磁盘,然后点击鼠标右键,选址新建简单卷。
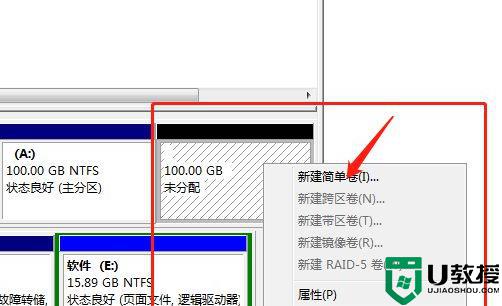
6、然后就会出现一个安装向导,直接点击下一步。然后是磁盘的空间容量不用修改,直接点击下一步。
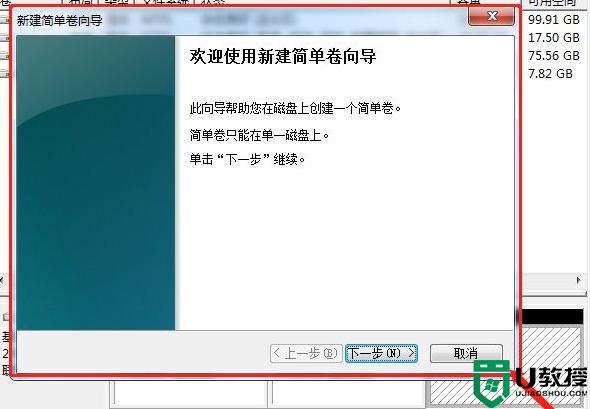
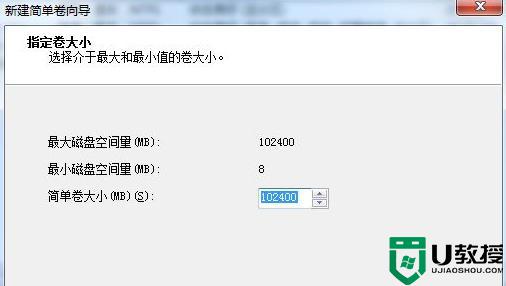
7、然后就是分配驱动器和路劲,这个也不需要有啥操作。点击旁边的“f”可给磁盘命名,如:d盘。
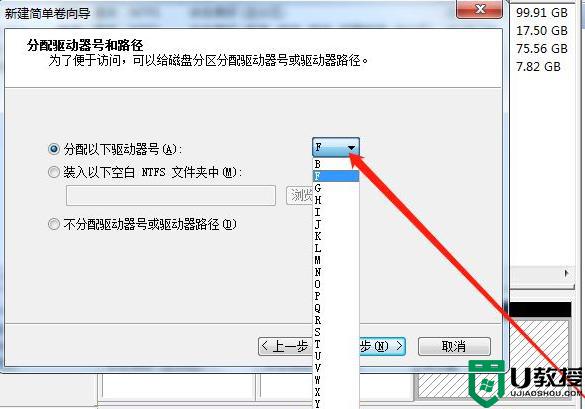
8、然后点击下一步格式化分区,必须要格式化的。然后点击下一步,点击完成,等待格式化完成之后即可使用了。
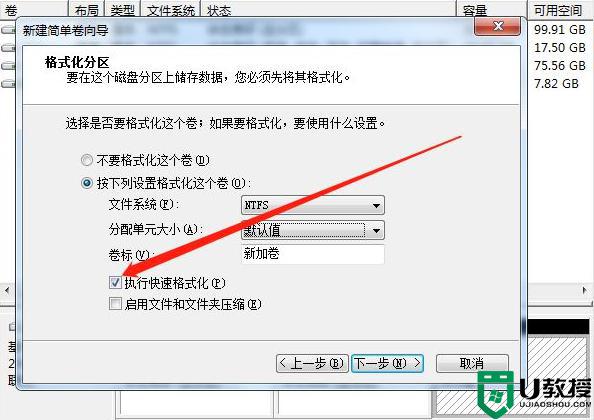
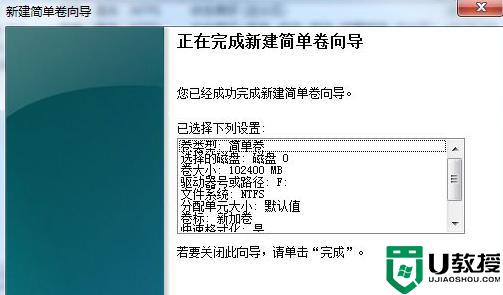
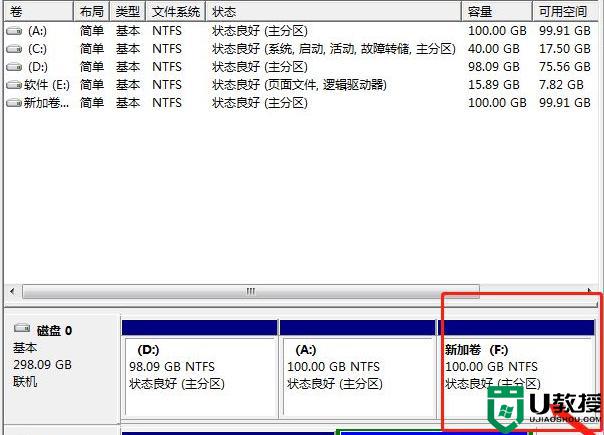
9、然后我们打开计算机就能看见刚刚分的磁盘了。
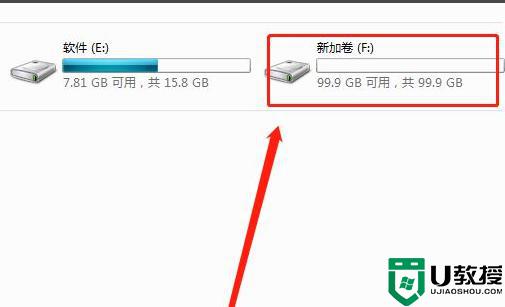
上面给大家分享的就是关于笔记本电脑分盘的详细方法啦,有需要的网友可以按照上面的步骤来操作哦。
笔记本电脑怎么分盘 如何给笔记本电脑分盘相关教程
- 新笔记本电脑怎么分区 新笔记本电脑如何分区
- win10笔记本电脑怎么分盘操作 新买的联想笔记本电脑如何重新分盘分区
- 笔记本电脑怎么分盘 新电脑如何分盘
- 笔记本分盘怎么分区 电脑磁盘如何分区
- 笔记本电脑怎么分屏显示 笔记本如何分屏
- win10怎么分盘 笔记本电脑如何分盘
- 如何将硬盘分区合并 笔记本电脑硬盘分区怎么合并
- 笔记本电脑小键盘怎么关闭 笔记本电脑如何关闭小键盘
- 新电脑怎么样分区硬盘 笔记本电脑怎么分区
- 怎么换壁纸笔记本电脑 如何给笔记本电脑换壁纸
- 5.6.3737 官方版
- 5.6.3737 官方版
- Win7安装声卡驱动还是没有声音怎么办 Win7声卡驱动怎么卸载重装
- Win7如何取消非活动时以透明状态显示语言栏 Win7取消透明状态方法
- Windows11怎么下载安装PowerToys Windows11安装PowerToys方法教程
- 如何用腾讯电脑管家进行指定位置杀毒图解

