两台win电脑怎样共享局域网 两台win电脑共享局域网的操作步骤
更新时间:2021-04-26 10:01:00作者:mei
工作中,有时候需要把一台电脑的资料传输到另一台电脑,虽说U盘、硬盘可以实现传输,但要借助其他设备,所以操作起来很麻烦。其实大家可以让两台电脑共享局域网,通过网线直连来达到传输的目的,接下去分享一下两台win电脑共享局域网的操作步骤。
具体方法如下:
1、设置电脑IP,首先打开下图界面,点击本地连接。
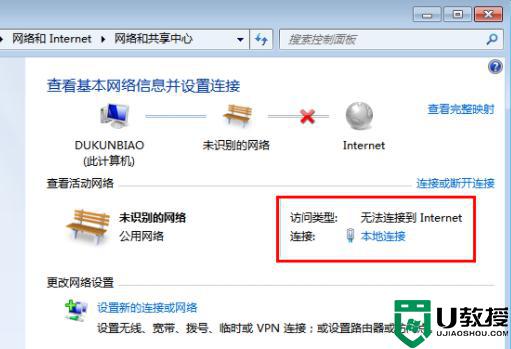
2、接着我们点击属性选项。
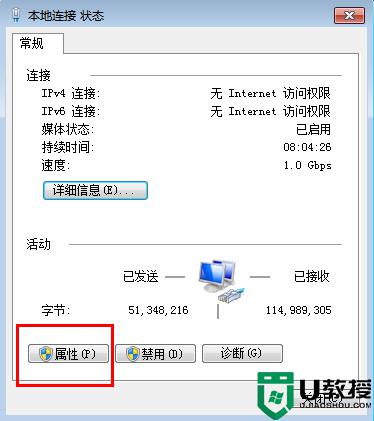
3、点击下图选中的选项。
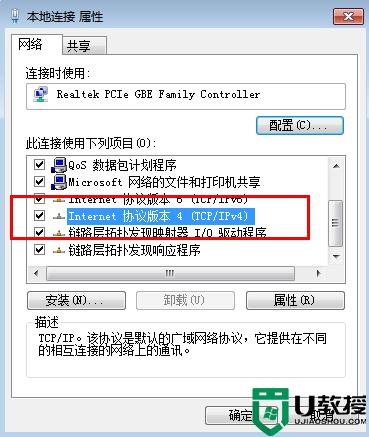
4、如下图所示,设置IP。
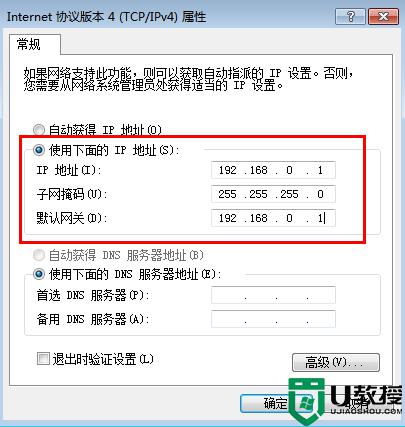
5、此时第一台电脑IP设置完,我们再设置第二台电脑IP。
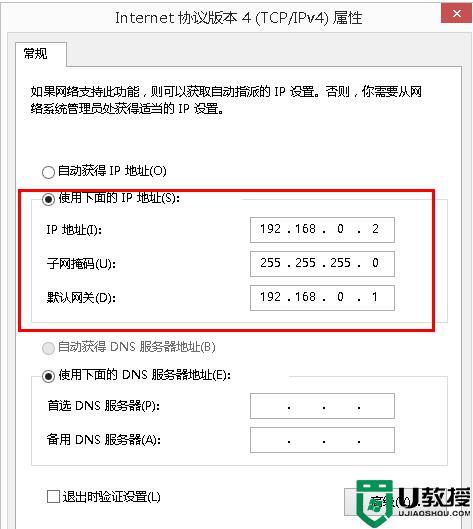
这里,我们两台电脑IP都设置完成。我们可以进行下测试,CMD下用一台PING另一台,然后我们再设置共享文件夹,在需要复制文件的电脑,将需要复制的文件放到某一文件夹下,然后共享该文件夹。
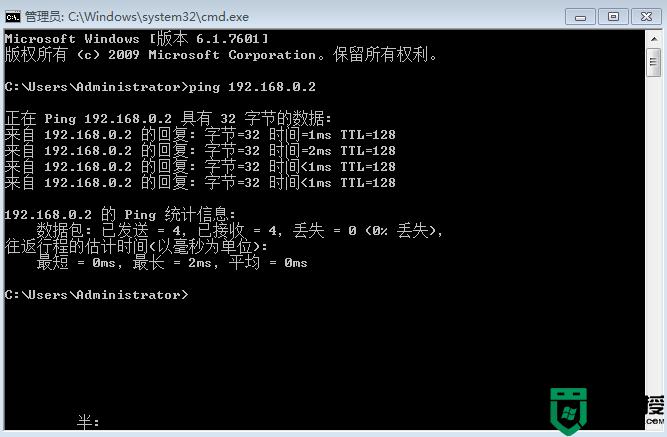
6、首先右键文件夹,选择属性,然后在属性面板点击高级共享。
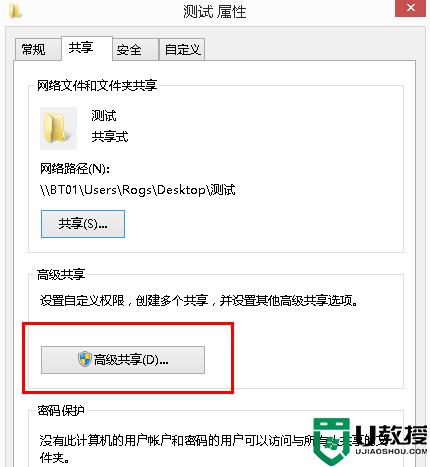
7、然后勾选共享此文件夹即可。
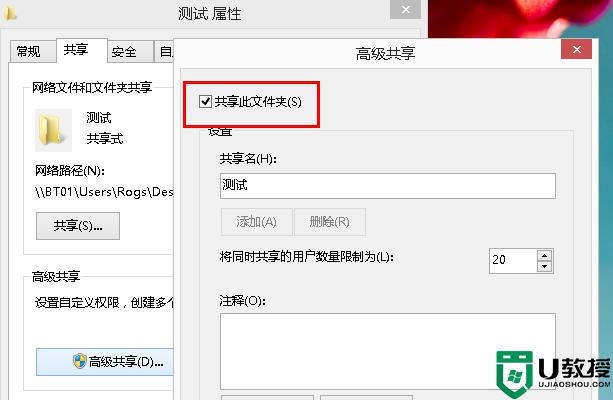
8、然后我们设置好权限。
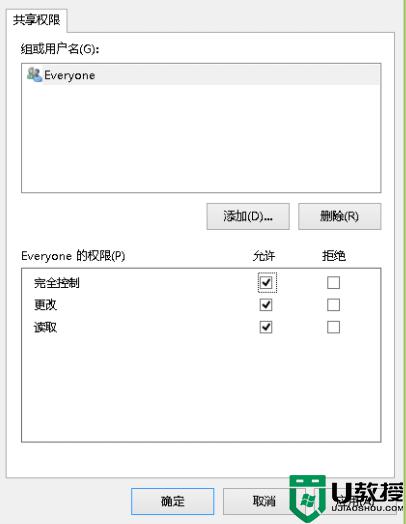
这时候,我们就共享完成了。访问共享文件夹,设置完共享文件夹,我们就可在另一台电脑进行相关操作了。
9、WIN+R 调出运行窗口,在输入框输入前面电脑设置的IP,格式如下。
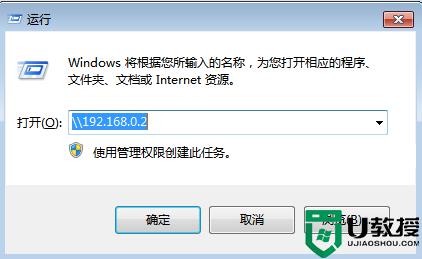
10、回车确认,输入前面电脑的用户名和密码。我们就可在打开的界面看到共享的文件夹,注意这里是填写设置共享文件夹的电脑的用户名和密码这样,双击刚才的共享文件夹,我们就可访问该文件夹下的文件了。
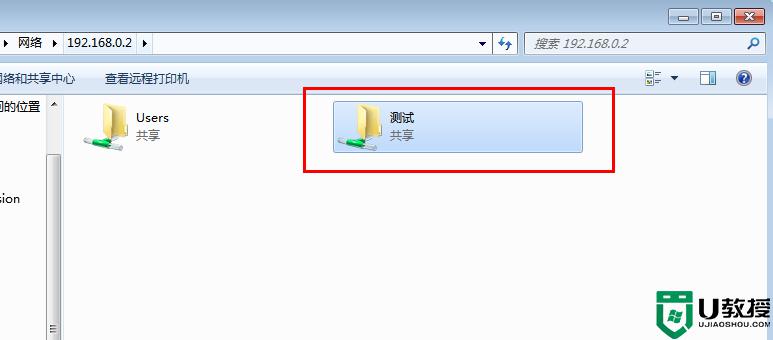
上述教程分享两台win电脑共享局域网的操作步骤,感兴趣的用户可以边学习边自己动手设置一下。
两台win电脑怎样共享局域网 两台win电脑共享局域网的操作步骤相关教程
- 两台电脑怎么在同一局域网共享文件 让两台电脑相互共享文件的方法
- xp局域网共享怎么设置|xp系统局域网共享设置方法
- 电脑局域网共享盘在哪里打开 电脑打开局域网共享盘的方法
- 局域网内找不到共享电脑怎么回事 局域网内找不到共享电脑的处理方法
- win10系统局域网怎么共享文件 win10电脑局域网共享文件的方法
- 内部局域网共享文件软件
- 两台电脑之间怎么建立局域网
- win10如何共享设置软件 分享win10一键局域网共享软件的方法
- 两台电脑如何建立共享 两台电脑建立共享的方法介绍
- 两台未联网的Win7电脑怎么建立局域网游戏?
- 5.6.3737 官方版
- 5.6.3737 官方版
- Win7安装声卡驱动还是没有声音怎么办 Win7声卡驱动怎么卸载重装
- Win7如何取消非活动时以透明状态显示语言栏 Win7取消透明状态方法
- Windows11怎么下载安装PowerToys Windows11安装PowerToys方法教程
- 如何用腾讯电脑管家进行指定位置杀毒图解

