如何把电脑qlv格式转换成mp4 一招将电脑qlv格式转换成mp4的方法
qlv视频格式是腾讯视频的独有格式,只能使用腾讯视频播放器观看。有时候电脑没有下载腾讯播放器,是不是就没办法观看qlv格式文件了,其实不然,大家可以将qlv格式转换成mp4格式,然后在使用其他播放器开启。本篇教程告诉大家一招将电脑qlv格式转换成mp4的简单方法。
具体方法如下:
1、在PC的腾讯视频,搜索你需要的视频,观看一遍(目的是下载完整的缓存),点击右上角的“箭头”按钮,倒数第三个,然后选择设置。
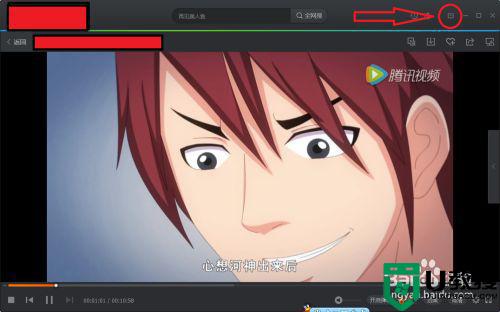
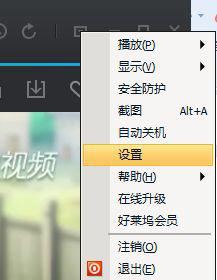
2、在“设置”中选择“下载设置”,查看如下图所示的视频播放缓存记录存储位置,从我的电脑进入目录后,按下图所示,进入腾讯视频的节目缓存文件夹,在“vodcache”,注意时间哦!!!可以看到许多.tdl文件,它们是视频的分段文件。
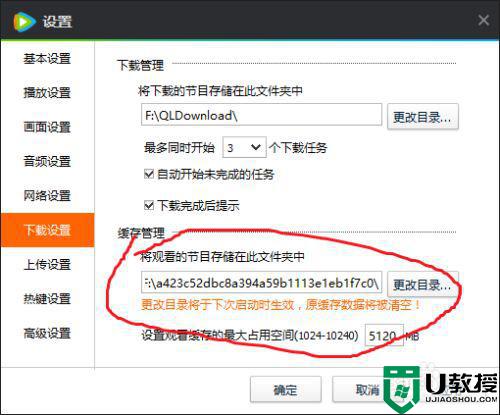
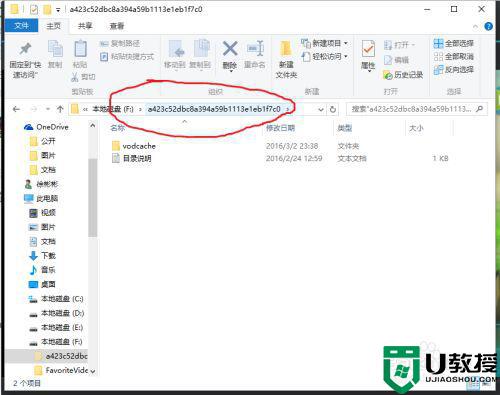
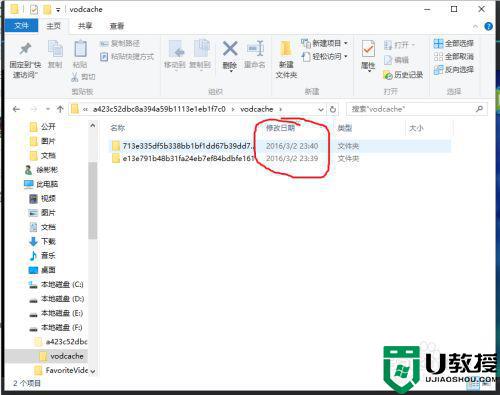
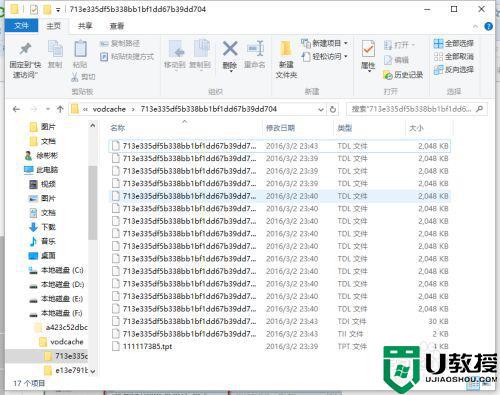
3、然后在电脑左下角输入“cmd”打开“命令提示符”。

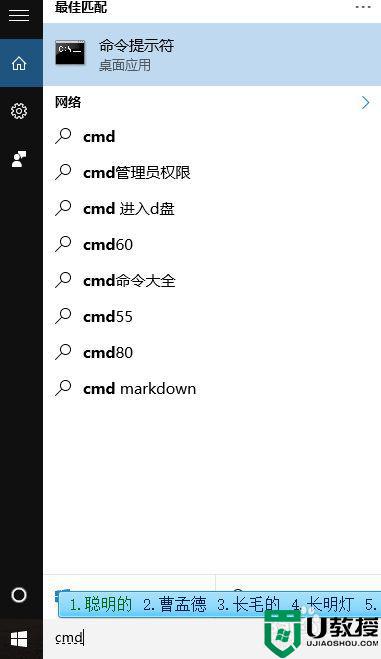

4、复制刚才文件夹的地址,输入:cd(这里在加个空格),接着右键选择【粘贴】,最后按下【Enter】键。

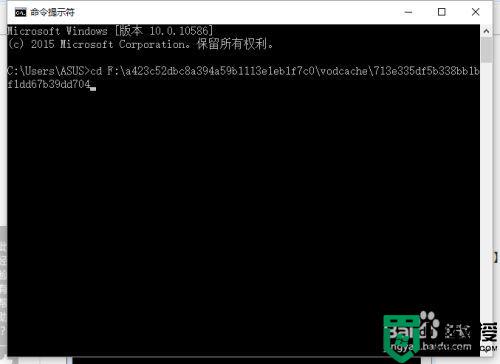
5、输入行输入 f: 注意:我演示的文件夹在F盘,所以我输入“f:”,如果大家的指定文件夹在那个盘,则输入“字母+:”。输入完后按下【Enter】。
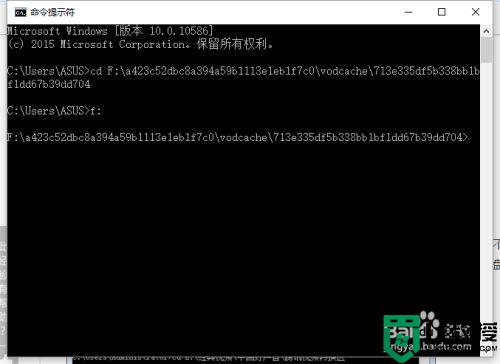
6、最后输入转换命令“copy/B 7*.tdl Video1.mp4”,并按下【Enter】键,然后即可看见在文件夹中已经转化完成的mp4视频。如下图所示。这里,输入命令“copy/B”和“7*.tdl”之间有一个空格,“7*.tdl”和“Video1.mp4”之间也存在一个空格。整个命令的意思是“将所有以‘0’开头以‘.tdl’结尾的文件复制为‘Video1.mp4’文件”。如果大家的缓存文件一“a”开头的话,那么命令应该写为“copy/B a*.tdl Video1.mp4”。
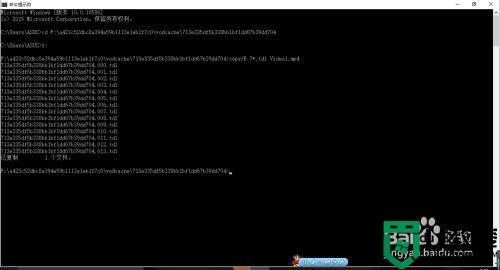
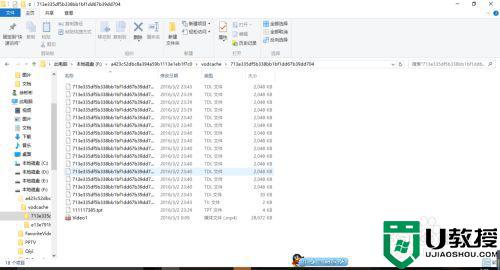
上述和大家分享将电脑qlv格式视频转换成MP4格式的方法,掌握此方法对大家办公有很大帮助,希望能帮助到大家。
如何把电脑qlv格式转换成mp4 一招将电脑qlv格式转换成mp4的方法相关教程
- 格式工厂将qlv转换mp4的方法 格式工厂怎样将qlv转换成mp4
- mxf格式怎么转换成mp4 如何把MXF文件转换成MP4格式
- qlv是什么视频格式 qlv文件怎么转换成mp4
- 电脑m4v如何转换成mp4格式 怎么把m4v免费转换为mp4
- 腾讯视频转码qlv格式转成mp4怎么操作 qlv转换mp4最简单方法
- 电脑m4v如何转换成mp4格式 怎么把m4v免费转换为mp4
- qlv是什么视频格式 qlv文件怎么转换成mp4
- mp4格式怎么转换成mp3格式 怎样将mp4改成mp3格式
- webm格式怎么转换成mp4 webm转换mp4最简单方法
- qsv视频怎么转换成mp4格式 qsv视频转换mp4格式的简单方法
- 5.6.3737 官方版
- 5.6.3737 官方版
- Win7安装声卡驱动还是没有声音怎么办 Win7声卡驱动怎么卸载重装
- Win7如何取消非活动时以透明状态显示语言栏 Win7取消透明状态方法
- Windows11怎么下载安装PowerToys Windows11安装PowerToys方法教程
- 如何用腾讯电脑管家进行指定位置杀毒图解

