平板截屏怎么截图 苹果ipad怎么截屏图片
更新时间:2021-04-15 16:03:26作者:huige
大家都知道我们在电脑中如果看到喜欢的画面要进行截图的时候,可以使用快捷键来实现,但是windows电脑跟苹果平板电脑截图方式是不一样的,有些使用苹果ipad平板电脑的人也想截图,但是却不知道要从何下手,其实平板截屏截图并不难,还不知道的小伙伴们可以随小编一起来看看苹果ipad截屏图片的步骤。
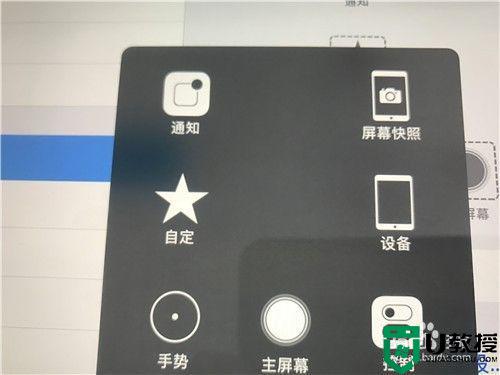
具体步骤如下:
1、打开通用。直接打开ipad上的通用功能,这时候能直接查看到一些相关的设置,直接打开即可。
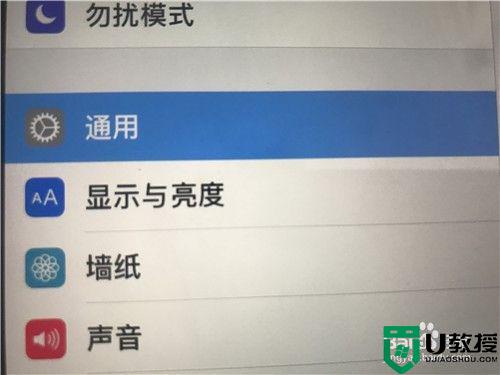
2、点击辅助功能。接着在右侧找到辅助功能,然后选择辅助触控,接着直接打开这个辅助触控功能按钮,直接打开即可。
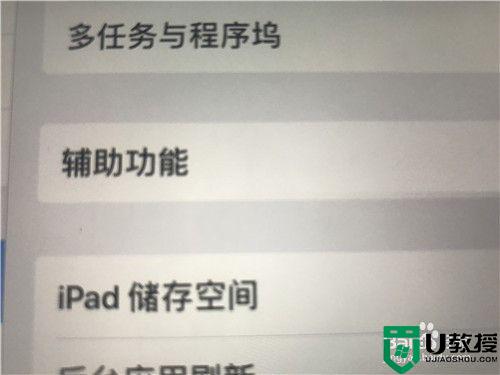
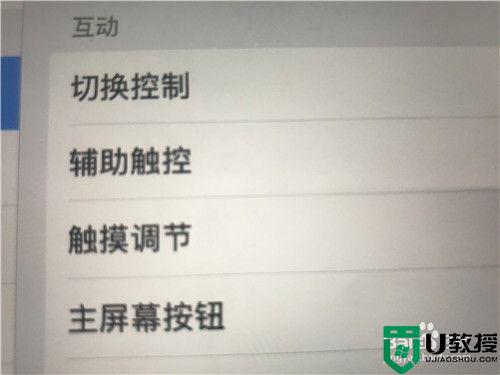
3、接着将辅助触控按钮直接打开。将后面的辅助触控按钮直接打开,这样这个功能就能直接用了,将其打开即可。
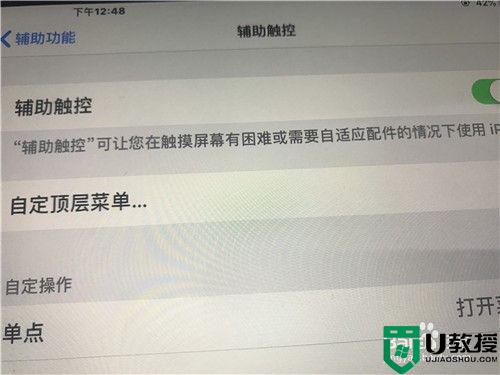
4、自定义菜单。接着可以看到ipad周围会出现一个悬浮窗口,这时候再点击自定义菜单即可,然后重新编辑就行了。
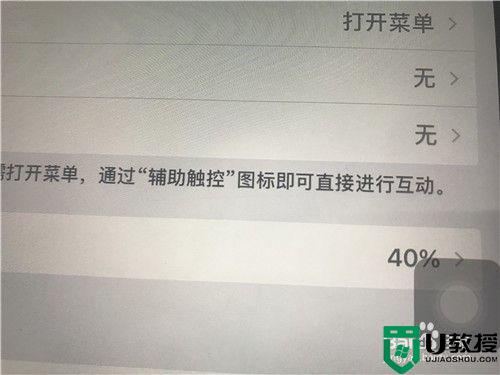
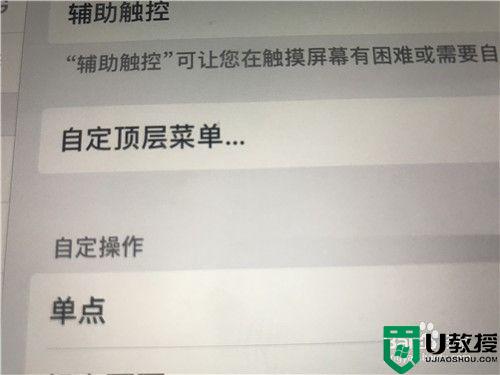
5、点击加号。想要让ipad能截屏的话,在这个悬浮窗口中设置功能即可。这样才能让ipad更好地运行,因此点击加号,进行添加。

6、接着将屏幕快照选择进来,这样就能直接在这里进行拍照了,这样也是非常迅速的,能让自己在悬浮窗口中直接看到屏幕快照功能,直接点击即可。这样就能对ipad进行截屏了,非常方便。
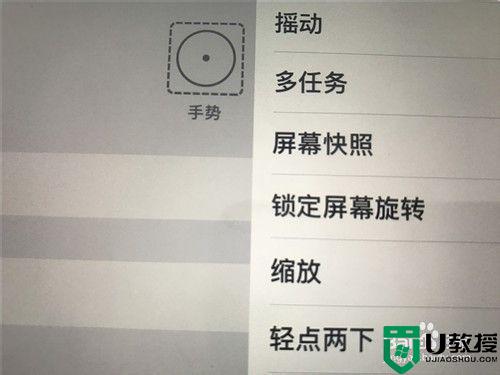
关于平板截屏怎么截图就给大家介绍到这边了,有需要的用户们可以按照上面的方法来操作,是不是很简单呢,大家可以试下吧。
平板截屏怎么截图 苹果ipad怎么截屏图片相关教程
- ipad怎么截图 ipad如何截图截屏
- 苹果手机怎么截长图 苹果手机如何截长图截屏
- 苹果手机怎么截长图 iphone滚动截屏图片的操作方法
- 苹果电脑截屏怎么截图 苹果电脑如何截屏截图并保存
- 苹果电脑截屏怎么截屏 苹果电脑如何截屏
- 苹果手机怎么滚动截屏 苹果手机滚动截屏怎么截
- w10截屏后找不到图片怎么办|w10截屏图片保存在哪
- 电脑自带的截图快捷键 电脑上怎样截屏图片
- 苹果电脑怎么截图粘贴 苹果台式电脑按什么键截图
- 苹果6splus截屏快捷键 苹果6splus截屏快捷键怎么设置
- 5.6.3737 官方版
- 5.6.3737 官方版
- Win7安装声卡驱动还是没有声音怎么办 Win7声卡驱动怎么卸载重装
- Win7如何取消非活动时以透明状态显示语言栏 Win7取消透明状态方法
- Windows11怎么下载安装PowerToys Windows11安装PowerToys方法教程
- 如何用腾讯电脑管家进行指定位置杀毒图解

