电脑一直闪屏像刷新一样怎么办 电脑一直闪屏无法点击修复方法
更新时间:2021-04-13 10:08:31作者:xinxin
一般来说,电脑中刷新时显示器通常都会闪一下,这样也能够让用户了解到系统刷新成功,可是近日有用户在启动电脑之后却发现显示器屏幕一直闪屏无法点击,就像刷新一样的感觉,那么电脑一直闪屏像刷新一样怎么办呢?这里小编就来告诉大家电脑一直闪屏无法点击修复方法。
具体方法:
一、屏幕刷新率低,可以打开显示属性面板,找到高级,然后选择监视器一栏然后把里面的"只显示显示器支持的最高刷新率"旁边的框点上对号,再点击刷新率选取框,选择里面的最高频率即可。
二、电磁干扰显示器,查看显示器周围是否有大型电器。或者消磁不好的音箱,这类电器的电磁会干扰显示器的显示,让显示器远离这类电器干扰即可。
三、显卡驱动程序未安装好,将显卡驱动程序更新即可,具体方法如下;
1、在电脑桌面左下角找到“开始”一项,点击进入。

2、进入开始后,找到“计算机”一项,点击进入。
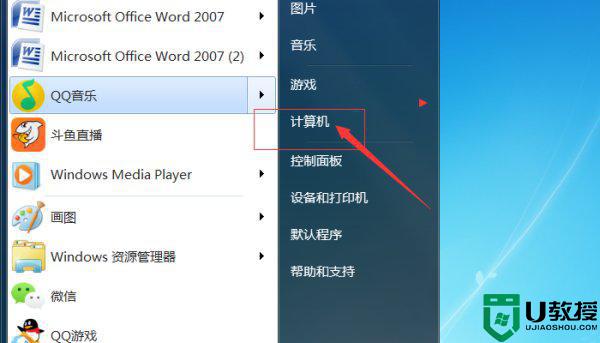
3、进入计算机后,找到“系统属性”一项,点击进入。
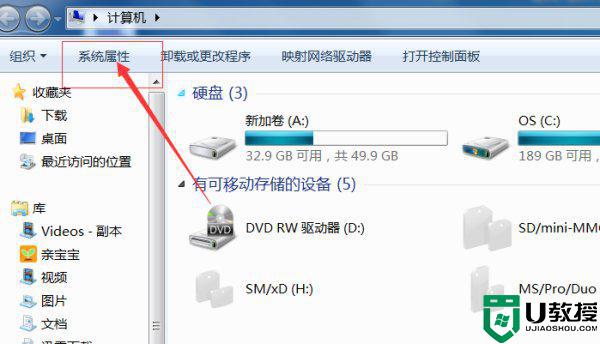
4、进入系统属性后,找到“设备管理器”一项,点击进入。
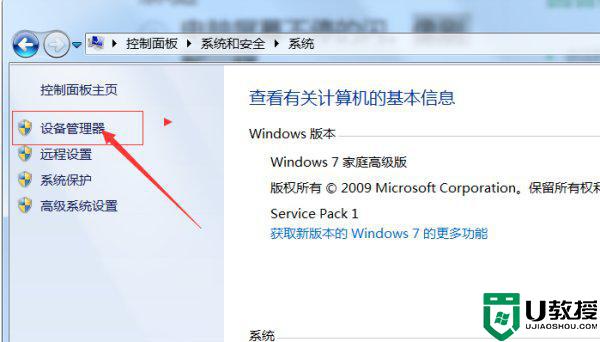
5、进入设备管理器后,找到“显示适配器”一项,点击进入。
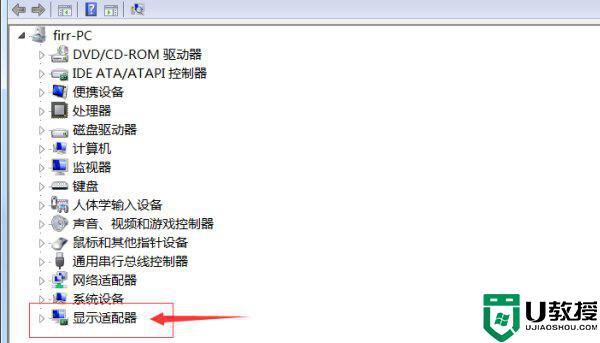
6、进入显示适配器后,找到显卡,然后双击进入。
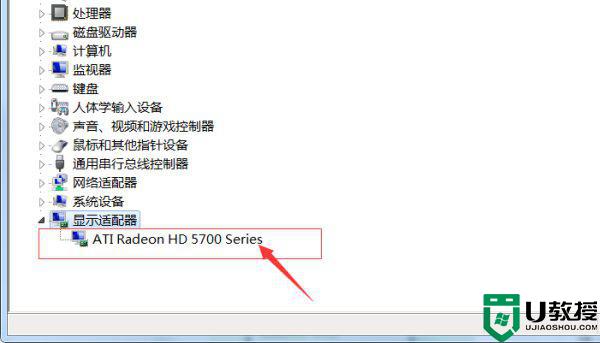
7、进入显卡后,点击“驱动程序”,然后找到“更新驱动程序”,点击进入。
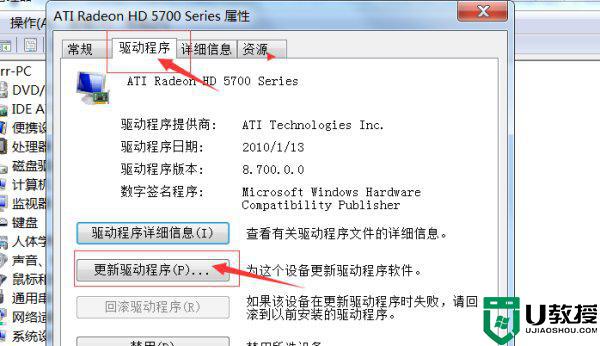
8、进入更新驱动程序后,选择“自动搜索更新的驱动程序软件”即可,计算机会自动搜索驱动安装文件自动安装。
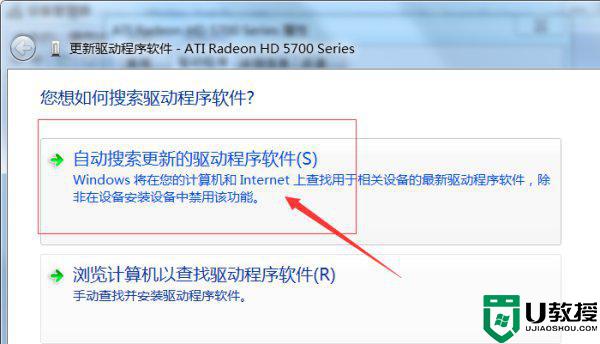
以上就是关于电脑一直闪屏无法点击修复方法了,有遇到相同问题的用户可参考本文中介绍的步骤来进行修复,希望能够对大家有所帮助。
电脑一直闪屏像刷新一样怎么办 电脑一直闪屏无法点击修复方法相关教程
- Win11桌面一直刷新怎么办? Win11桌面一直刷新闪屏解决方法
- 电脑屏幕一闪一闪怎么修复 win10电脑桌面一闪一闪的解决方法
- 电脑一直闪屏是什么原因 显示屏一闪一闪的怎么解决
- 电脑一直闪屏是什么原因 电脑屏幕一直闪烁修复方法
- win7屏幕一直闪屏怎么回事丨win7屏幕一直闪屏解决方法
- 电脑一直自动刷新闪屏完全用不了怎么办
- 电脑主机开关一直闪,但是不开机怎么回事 电脑主机灯一直一闪一闪的,开不了机如何修复
- 电脑开机横杠一闪一闪怎么办 电脑开机横杠一闪一闪黑屏修复方法
- 电脑屏幕一直闪烁怎么解决 台式电脑屏幕一直闪烁解决方法
- 电脑一直出现闪屏什么原因 电脑一直出现闪屏的两种原因和解决方法
- 5.6.3737 官方版
- 5.6.3737 官方版
- Win7安装声卡驱动还是没有声音怎么办 Win7声卡驱动怎么卸载重装
- Win7如何取消非活动时以透明状态显示语言栏 Win7取消透明状态方法
- Windows11怎么下载安装PowerToys Windows11安装PowerToys方法教程
- 如何用腾讯电脑管家进行指定位置杀毒图解

