打印机共享0x000006d9错误怎么解决 共享打印机提示0x000006d9如何修复
更新时间:2021-04-13 09:45:34作者:xinxin
在使用电脑办公的过程中,难免需要使用到打印机进行文件的打印,这时一台打印机也可以同时分享给多台电脑进行连接,可是近日有用户在进行共享打印机时就遇到错误提示0x000006d9,对此打印机共享0x000006d9错误怎么解决呢?这里小编就来教大家共享打印机提示0x000006d9修复方法。
具体方法:
1、先找到桌面的“计算机”,或“我的电脑”,或“此电脑”,对着它,按鼠标右键。

2、在弹出的菜单中,鼠标左键点击一下“管理”
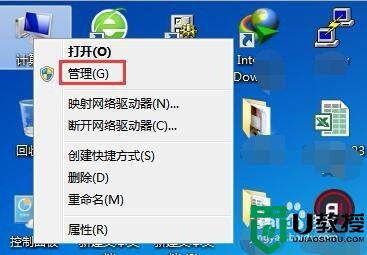
3、打开“计算机管理”界面。
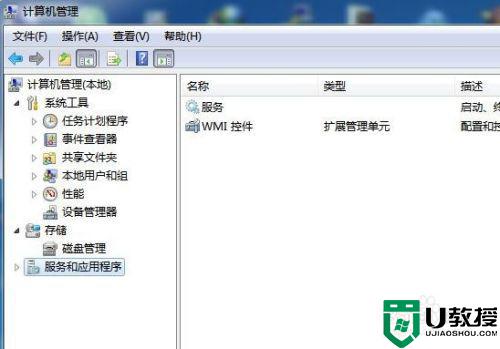
4、找到下方的“服务与应用程序”
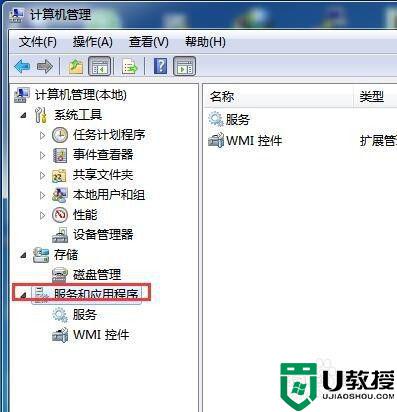
5、鼠标左键点击一下“服务与应用程序”。
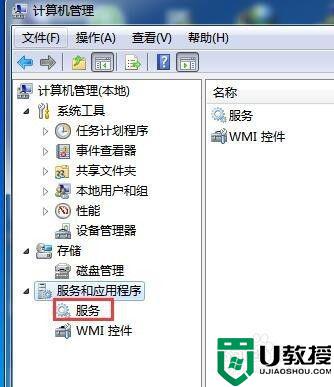
6、鼠标左键再点击一下"服务”,并在右边找到"Windows Firewall",双击它
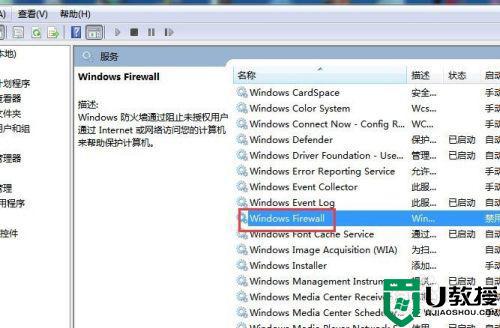
7、弹出下面对话框
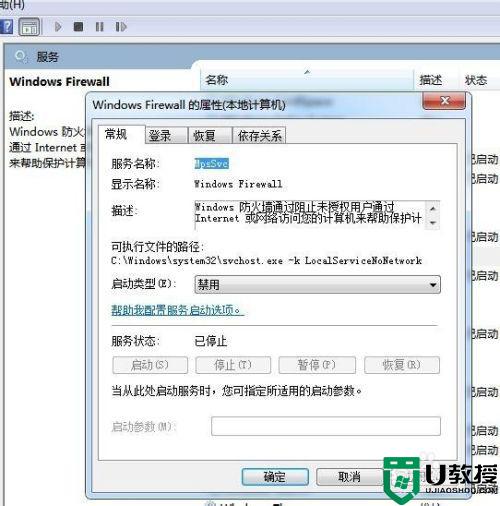
8、把启动类型的“禁止”,更改为“自动”,再点一下:应用“。
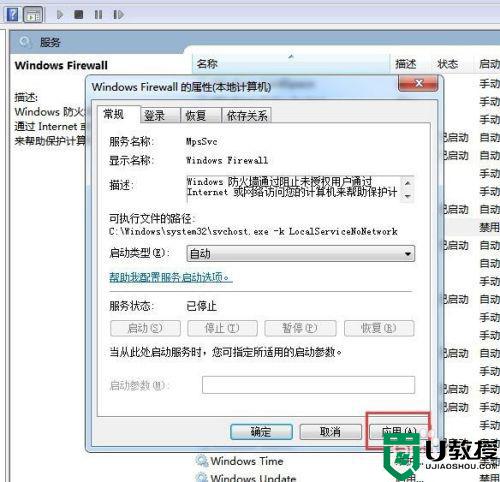
9、点击一下”启动“来启动防火墙服务
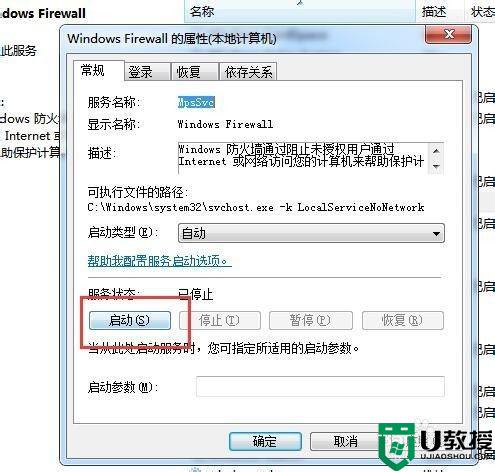
10、稍候一会,服务启动完毕。再点击一下”确定“。
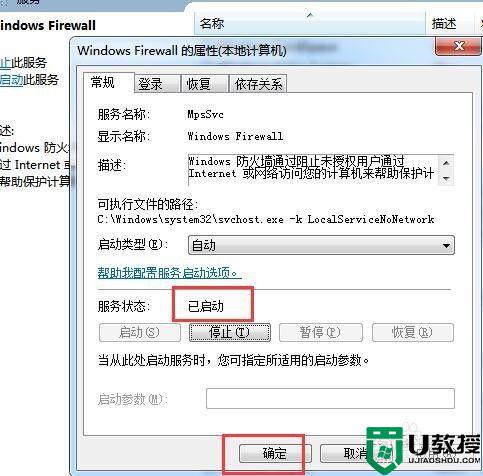
11、点击开始菜单,找到”控制面板“。鼠标左键再点击一下
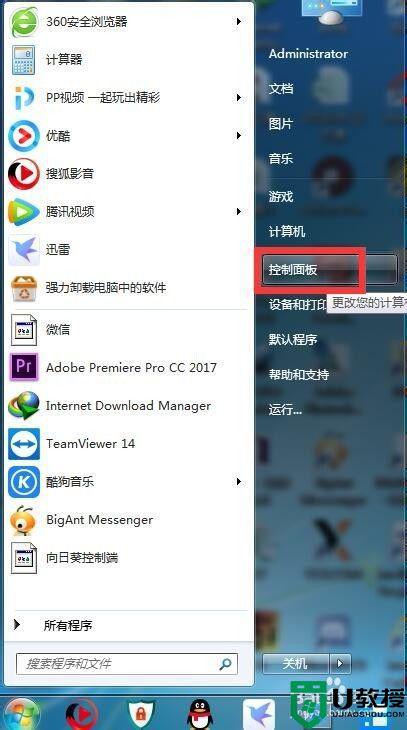
12、弹出以下界面,找到”windows 防火墙“,鼠标左键点击一下。
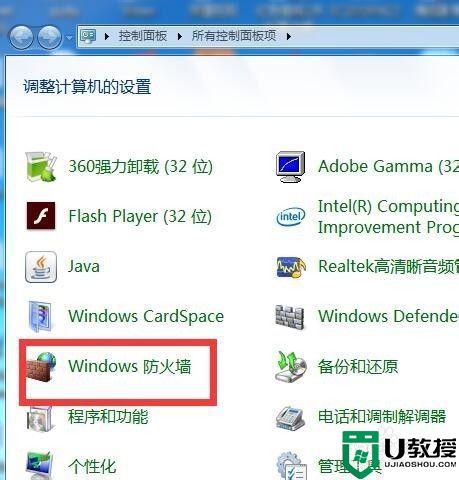
13、从下图可以看出,防火墙服务已经打开,即使没打开防火墙,只要打开防火墙服务,打印机也可以成功的共享出去,大家可以打印了!
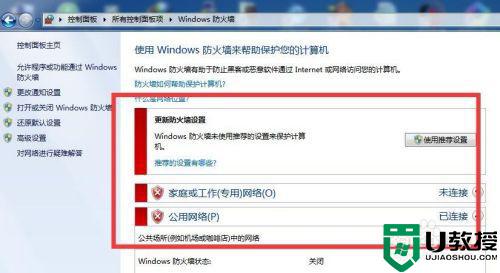
以上就是关于共享打印机提示0x000006d9修复方法了,有遇到相同问题的用户可参考本文中介绍的步骤来进行修复,希望能够对大家有所帮助。
打印机共享0x000006d9错误怎么解决 共享打印机提示0x000006d9如何修复相关教程
- 打印机共享报错0x000006d9怎么解决 打印机共享报错0x000006d9如何处理
- 电脑打印机无法共享0x000006d9错误提示修复方法
- win7无法共享打印机提示0x000006d9错误解决方法
- 共享打印机显示0x000006d9怎么办 共享打印机显示0x000006d9的解决教程
- 共享打印机时出现0x000006d9怎么办 共享打印机时出现0x000006d9如何处理
- 电脑设置打印机无法共享错误0x000006d9怎么解决
- win7如何共享打印机 win7共享打印机怎么设置
- 打印机无法共享提示错误0x000006cc怎么回事 共享打印机提示0x000006cc的解决方法
- 如何解决打印机共享出现0x000006ba错误问题 打印机共享出现0x000006ba错误解决方案
- 如何解决连接共享打印机错误代码0x0000011b 完美解决连接共享打印机错误代码0x0000011b的方法
- 5.6.3737 官方版
- 5.6.3737 官方版
- Win7安装声卡驱动还是没有声音怎么办 Win7声卡驱动怎么卸载重装
- Win7如何取消非活动时以透明状态显示语言栏 Win7取消透明状态方法
- Windows11怎么下载安装PowerToys Windows11安装PowerToys方法教程
- 如何用腾讯电脑管家进行指定位置杀毒图解

