电脑更新系统出错怎么回事 电脑更新系统出错的两种解决方法
更新时间:2021-04-12 11:38:00作者:mei
每隔一段时间大家都会更新一下电脑系统,这样可以让电脑保持最新系统,可以修复已知的系统漏洞,提高系统的安全性。不过,有的用户在更新系统过程中会出现错误,造成系统无法顺利完成,这要如何处理呢?别担忧,这里和大家详解一下电脑更新系统出错的两种解决方法,有需要的快来试试。
方法一:查看服务有没有启动
1、win+R快捷键,打开运行窗口,输入services.msc,点击回车,打开服务窗口。
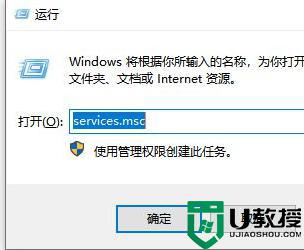
2、然后分别将Background Intelligent Transfer Service服务、Cryptographic Services服务、Software Protection服务、Windows Update服务这四个服务设置为启动,这时候应该就可以正常更新了。
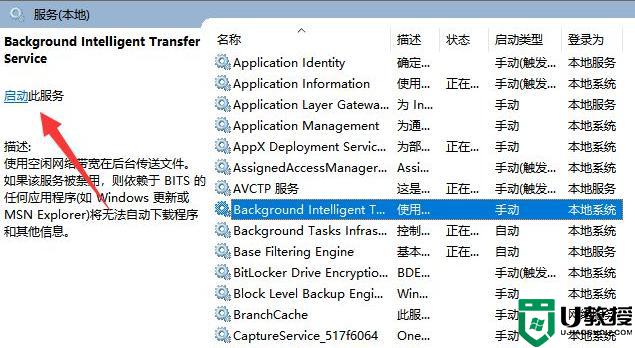
方法二:强制重置系统
1、如果电脑一直处于更新界面,无法进入系统。我们就需要重置系统了。按下电脑开机键,等待出现win10系统LOGO时按住电源键强制关机。重复此步骤三次。
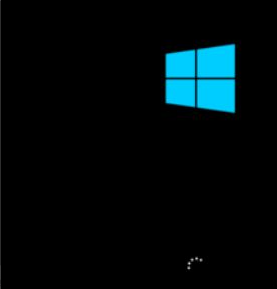
2、之后就会出现“自动修复”界面,点击高级选项进入,然后再点击“疑难解答”。
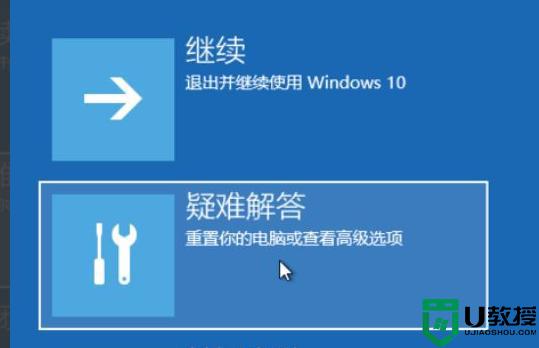
3、接着我们再这里选择重置此电脑。
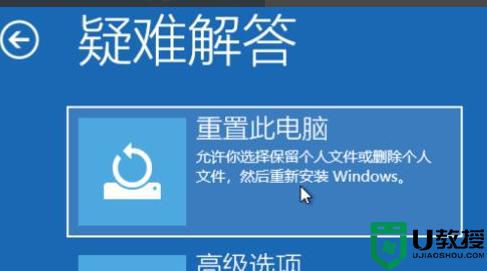
4、如果没有什么重要资料,推荐选择删除所有内容,有的话还是保留一下。

5、接下来一定要选择,仅限安装了Windows的驱动器。
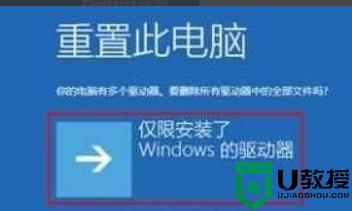
6、接下来就等待win10系统重置就可以了,进入系统就可以正常使用了。
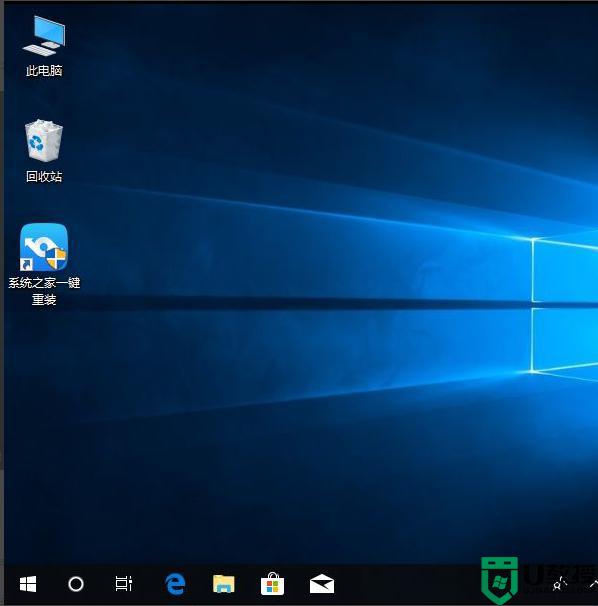
电脑更新系统之后,用户就可以体验更新带来的新功能,上述分享解决电脑更新出错的方法,有需要的快来试试。
电脑更新系统出错怎么回事 电脑更新系统出错的两种解决方法相关教程
- w10更新出错怎么办|w10更新提示0x80244019错误的解决方法
- 电脑提示0x80073701错误代码更新失败的两种解决方法
- win8电脑更新报错怎么办,win8更新报错的解决方法
- 电脑更新出问题怎么办丨电脑更新出问题解决方法
- win7系统更新出现错误代码8024402f的解决方法
- win7系统更新失败怎么回事|win7更新失败的解决方法
- Win10电脑iTunes安装出错怎么办?Win10系统iTunes安装出错的解决方法
- 电脑在线更新不了怎么回事 分享解决电脑系统更新不了的方法
- 电脑更新驱动后没声音怎么回事 电脑更新驱动后没声音的两种修复方法
- Win10更新失败提示0xc1900101如何解决?更新出错0xc1900101解决方法
- 5.6.3737 官方版
- 5.6.3737 官方版
- Win7安装声卡驱动还是没有声音怎么办 Win7声卡驱动怎么卸载重装
- Win7如何取消非活动时以透明状态显示语言栏 Win7取消透明状态方法
- Windows11怎么下载安装PowerToys Windows11安装PowerToys方法教程
- 如何用腾讯电脑管家进行指定位置杀毒图解

