如何解决笔记本电脑无线网络连接显示红叉的问题
更新时间:2021-04-08 16:03:39作者:fang
电脑的使用离不开网络,如果我们在操作笔记本电脑时,出现了无线网络连接显示红叉的问题,要如何来解决呢?近日不少网友都碰到了该情况,但不清楚具体的处理方法,所以对此接下来小编为大家整理分享的就是笔记本电脑无线网络连接显示红叉的详细解决方法。
解决方法如下:
1、双击进入”控制面板“,点击”小图标“。
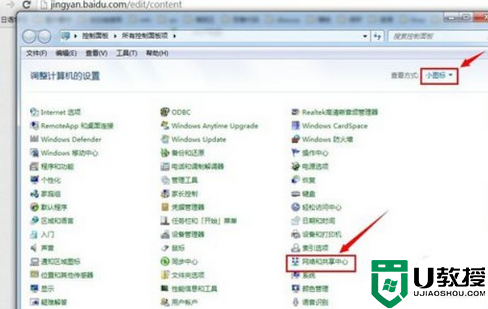
2、点击”网络和共享中心“。
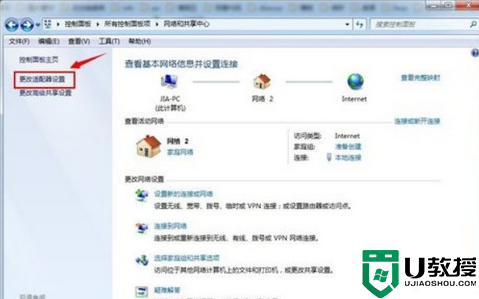
3、点击”更改适配器“,查看”本地连接”,与“无线网路连接“是不是都已启用,若没有启用,选中一项,右击,点击”启用“,重启电脑即可。
4、若还不能使用,f返回”控制面板“,点击”管理工具“。
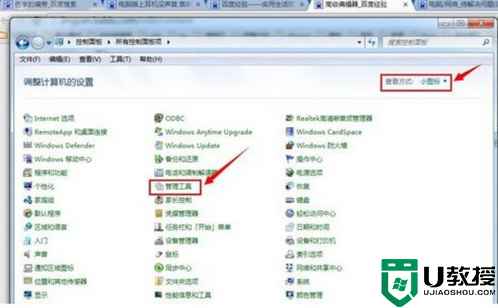
5、弹出选项卡,点击”服务“
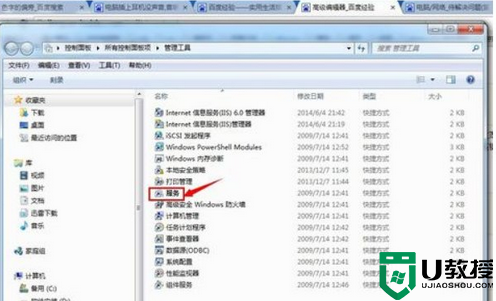
6、找到与无线网络有关的服务,右击,点击左边的”启动“,重启后,无线网路即可使用。
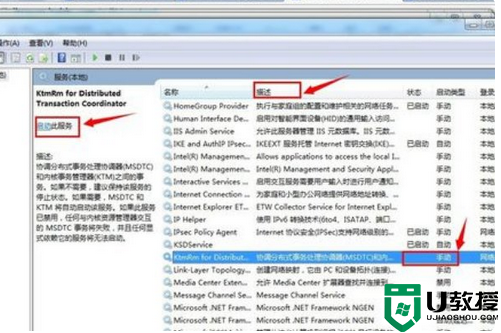
上面就是关于笔记本电脑无线网络连接显示红叉的详细解决方法啦,希望可以帮助到大家哦。
如何解决笔记本电脑无线网络连接显示红叉的问题相关教程
- 笔记本电脑无线网显示红叉怎么办 笔记本电脑无线网络显示红叉解决方法
- 电脑网络连接有个红叉怎么办 电脑网络连接有个红叉的解决方法介绍
- 笔记本电脑怎么连接无线网wifi 笔记本如何连接网络wifi
- 笔记本电脑为什么显示网络连接不可用 笔记本电脑显示网络连接不可用如何解决
- 笔记本电脑如何连接无线网络wifi 笔记本电脑连接无线网络wifi的具体操作步骤
- 电脑出现红叉无法联网是什么问题 电脑网络出现红叉连不上网解决方法
- 如何解决笔记本电脑网络适配器未连接的问题
- 笔记本教程:电脑常见无线网连接问题及解决方法
- 笔记本无线网络红叉怎么修复 win10电脑无法连接wifi网络怎么办
- win7网络连接红叉怎么办丨win7网络连接红叉解决方法
- 5.6.3737 官方版
- 5.6.3737 官方版
- Win7安装声卡驱动还是没有声音怎么办 Win7声卡驱动怎么卸载重装
- Win7如何取消非活动时以透明状态显示语言栏 Win7取消透明状态方法
- Windows11怎么下载安装PowerToys Windows11安装PowerToys方法教程
- 如何用腾讯电脑管家进行指定位置杀毒图解

