电脑底下一排图标没了如何调出来 桌面下面一排图标怎么不见了
更新时间:2021-04-06 17:08:34作者:huige
一般情况下,我们会看到屏幕底下任务栏有一排图标,然而有时候可能会遇到电脑底下一排图标没了的情况,很多用户很疑惑桌面下面一排图标怎么不见了,其实只要简单设置一下就会重新出现了,接下来就随u教授小编一起来看看电脑底下一排图标没了调出来的详细步骤。
具体步骤如下:
1、首先在电脑底部右键点击任务管理器。
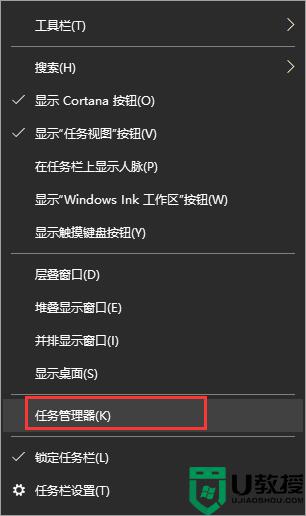
2、在弹出的窗口中,点击左上角的文件选项。
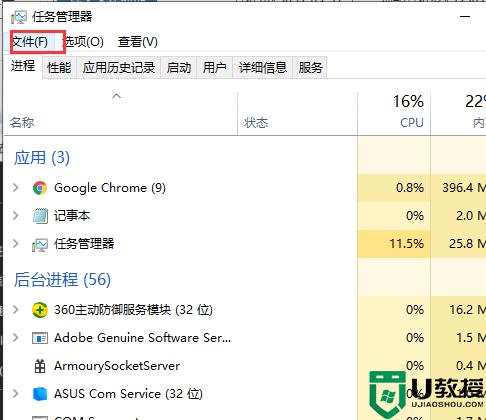
3、在文件下拉选项中,点击运行新任务。
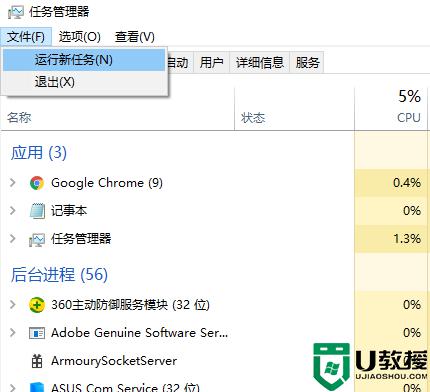
4、在弹出的新窗口中,输入explorer.exe,点击确定。
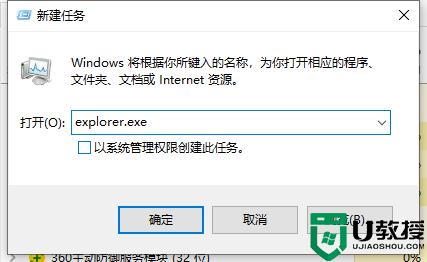
5、如果以上方法无法实现,右键点击任务栏,点击任务栏设置。
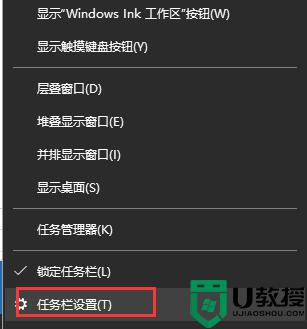
6、在弹出的窗口右侧列表中,点击任务栏选项,设置下面的任务栏在屏幕的位置即可。
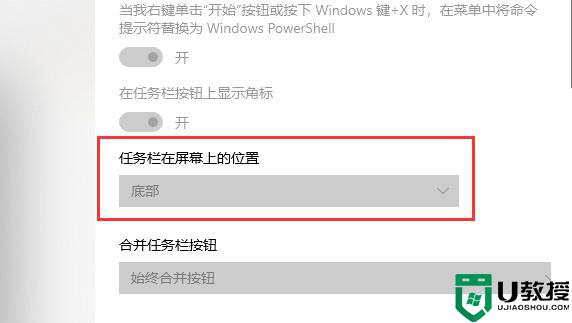
上面给大家讲解的就是电脑底下一排图标没了如何调出来的详细步骤,只要按照上面的方法就会出现了,大家赶紧试试看吧。
电脑底下一排图标没了如何调出来 桌面下面一排图标怎么不见了相关教程
- win7电脑底下一排图标没了解决方法
- Win7电脑底下一排图标没了解决方法
- 电脑右下角图标怎么全部显示出来 任务栏右下角图标不见了如何解决
- 桌面我的电脑图标不见了怎么办 我的电脑图标不见了怎么恢复原状
- 电脑右下角图标怎么隐藏起来 电脑桌面右下角图标如何隐藏
- 如何恢复桌面图标?Win7显示桌面图标不见了如何恢复?
- UOS系统如何整理桌面图标?UOS桌面图标排序方法
- 电脑桌面底下一排任务栏不见了怎么办 任务栏消失怎么还原
- 怎么把电脑桌面图标变小 电脑桌面图标变大了怎么调小
- 此电脑图标不见了怎么恢复 我的电脑图标怎么调出来
- 5.6.3737 官方版
- 5.6.3737 官方版
- Win7安装声卡驱动还是没有声音怎么办 Win7声卡驱动怎么卸载重装
- Win7如何取消非活动时以透明状态显示语言栏 Win7取消透明状态方法
- Windows11怎么下载安装PowerToys Windows11安装PowerToys方法教程
- 如何用腾讯电脑管家进行指定位置杀毒图解

