mac外接显示器怎么设置 苹果电脑连接显示器的详细步骤
mac外接显示器可以把屏幕上的内容投影到更大的显示器上,更方便了我们操作。但是有些刚使用该电脑的用户,不是很清楚mac外接显示器怎么设置。所以对于这一状况,今天小编为大家整理分享的就是关于苹果电脑连接显示器的详细步骤。
详细步骤如下:
1、如果要在 Mac 上外接显示器的话,首先是要考虑采用什么样的接口。一般我们是通过 VGA 或 HDMI 来外接显示器的。如果 Mac 电脑上没有可以外接显示器的 VGA 或 HDMI 接口的话,就只有选择用 USB 或其它接口的转接器了。下图是苹果官网的一张 USB 转接 HDMI 线缆。

2、根据自己电脑和显示器的情况,考虑采用何种外接接口。比如我的 Mac 上有一个 HDMI 接口,我就可以用它来连接外接显示器。当前在卖的显示器大多数都支持这种接口。
当我们把 Mac 与显示器连接起来以后,接下为我们还需要设置显示方式。显示方式有二种,一是镜像显示(二个显示屏上显示一样的内容);二是分屏扩展显示(二个显示屏幕上显示不同的内容)。我们可以在 Mac 上的系统偏好设置里打开“显示器”选项,如图所示
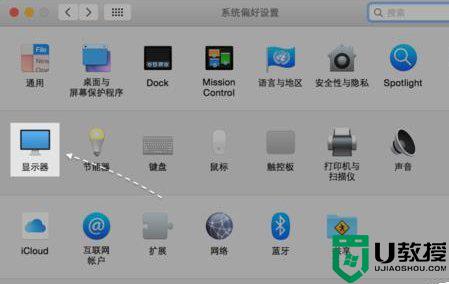
3、接下来在显示器的设置选项里,请点击“排列”一栏,如图所示
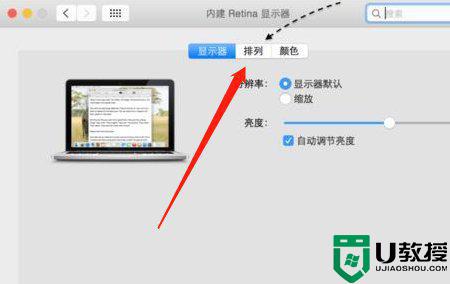
4、如果你想在二个屏幕上显示同样的内容,请勾选“镜像显示器”这个选项; 如果想在屏幕上显示分别显示不同的内容,请取消此选项。
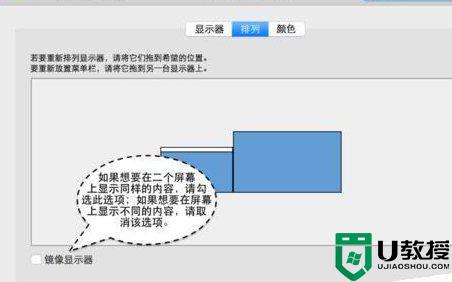
5、当有了二个显示器以后,肯定是要有主副显示器之分的。如下图所示,在显示器上方有白条是主显示屏幕。

6、此外我们还可以通过鼠标来移动二个显示器的位置,根据自己的需要来设置。
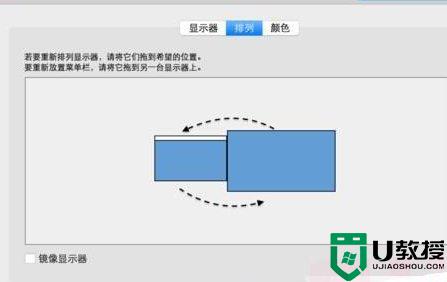
7、如下图所示,个人是把外接显示放到右侧,把它作为扩展屏幕来使用的。

以上就是关于苹果电脑连接显示器的详细步骤啦,有需要的小伙伴可以按照上面的步骤来操作哦。
mac外接显示器怎么设置 苹果电脑连接显示器的详细步骤相关教程
- 小霸王如何连接电脑显示器 红白机连接电脑显示器步骤
- windows7怎么设置外接显示屏 win7电脑连接外接显示屏的方法
- 外置声卡怎么连接电脑 外置声卡连接电脑的详细步骤
- 苹果笔记本连接显示器后动不了的详细处理方法
- 电脑主机与显示器连接示意图 电脑显示器安装步骤图
- 笔记本怎么连接显示器 笔记本电脑如何外接显示屏
- 电脑和显示器怎么连接 电脑主机跟显示器怎样连接
- 笔记本如何外接显示器 笔记本怎么连接显示器
- 手提电脑可以接显示器吗 笔记本电脑外接显示器的步骤
- 笔记本电脑怎么外接显示屏 笔记本如何外接显示器
- 5.6.3737 官方版
- 5.6.3737 官方版
- Win7安装声卡驱动还是没有声音怎么办 Win7声卡驱动怎么卸载重装
- Win7如何取消非活动时以透明状态显示语言栏 Win7取消透明状态方法
- Windows11怎么下载安装PowerToys Windows11安装PowerToys方法教程
- 如何用腾讯电脑管家进行指定位置杀毒图解

