logitech无线鼠标怎么连接电脑 无线鼠标连电脑的教程
更新时间:2021-03-29 10:52:44作者:fang
logitech无线鼠标摆脱了线的束缚,携带方便,所以受到了许多用户的欢迎。不过对于一些刚接触的小伙伴而言,可能还不是很清楚logitech无线鼠标怎么连接电脑,所以针对这一情况,今天本文为大家整理分享的就是关于无线鼠标连电脑的教程,一起往下看吧。
详细教程如下:
1、在使用鼠标连接之前,我们需要先把鼠标的开关键打开,然后去点有蓝牙标志的按钮,如下图所示。

2、接下来我们让鼠标开启蓝牙搜索的模式,这个时候识别灯就会闪烁,就开始搜索电脑的蓝牙。

3、这个时候我们需要去点击电脑上的windows键,并在主菜单中找到“设置”选项。进入设置菜单。
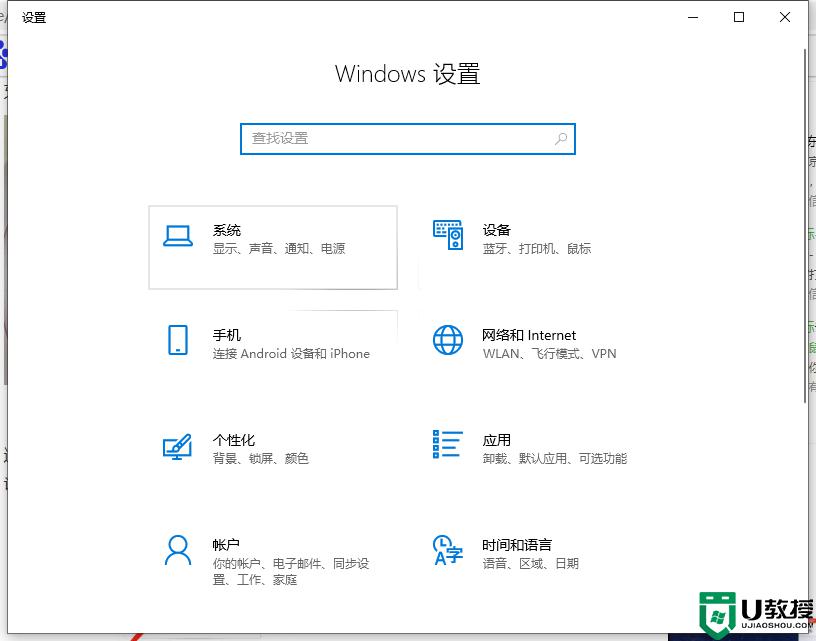
4、然后我们会看到“设备”选项,我们去点击这个按钮进入搭配蓝牙的设置模式里面,将蓝牙打开。
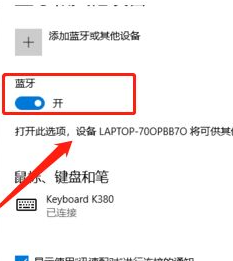
5、最后我们需要去点一下最上面的“添加蓝牙或其他设备”,去搜索周围支持蓝牙的设备。点一下“逻辑的鼠标”,稍等就能看到提示“已准备就绪”。这时候鼠标就连接好了。
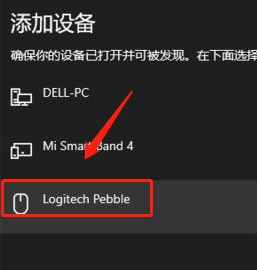
关于无线鼠标连电脑的教程就为大家分享到这里啦,有需要的网友可以按照上面的步骤来操作哦。
logitech无线鼠标怎么连接电脑 无线鼠标连电脑的教程相关教程
- 无线鼠标怎么连接电脑 无线鼠标连接电脑的方法
- 罗技无线鼠标怎样连接电脑 logitech无线鼠标连接电脑的步骤
- 无线鼠标如何连接 无线鼠标怎么连接电脑使用
- 蓝牙鼠标怎么连接电脑|无线鼠标连接电脑的方法
- 小米鼠标怎么蓝牙连接电脑 小米无线鼠标连接电脑的方法
- 苹果电脑怎么连接蓝牙鼠标 苹果电脑如何连接无线鼠标
- 苹果电脑怎么连接蓝牙鼠标 苹果电脑如何连接无线鼠标
- 笔记本电脑鼠标怎么连接 无线鼠标第一次怎么连接电脑
- 苹果电脑怎么连接蓝牙鼠标 苹果电脑如何连接无线鼠标
- 苹果电脑怎么连接蓝牙鼠标 苹果电脑如何连接无线鼠标
- 5.6.3737 官方版
- 5.6.3737 官方版
- Win7安装声卡驱动还是没有声音怎么办 Win7声卡驱动怎么卸载重装
- Win7如何取消非活动时以透明状态显示语言栏 Win7取消透明状态方法
- Windows11怎么下载安装PowerToys Windows11安装PowerToys方法教程
- 如何用腾讯电脑管家进行指定位置杀毒图解

