电脑硬盘容量0无法格式化怎么回事 电脑硬盘容量0无法格式化的处理方法
更新时间:2021-03-22 13:58:00作者:mei
给电脑升级为最新版Windows系统后开机发现有很多磁盘分区,一般来说,每个磁盘分区都会显示本分区的容量大小,方便大家管理和储存文件。近期,有小伙伴留言说电脑硬盘容量0,并且无法格式化,怎么回事?很多小伙伴对这个问题不太清楚,因此,下文小编说说电脑硬盘容量0无法格式化的处理方法。
具体方法如下:
1、首先按组合键(win+R)打开运行窗口,接着在命令框中输入“secpol.msc”,回车确认。
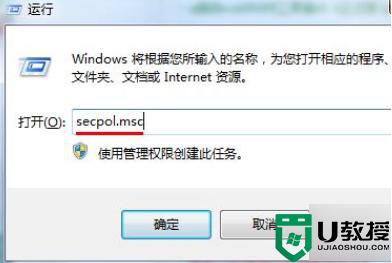
2、在右边列表中打开“网络访问:本地帐户的共享和安全模型”,选中“经典 - 对本地用户进行身份验证,不改变其本来身份“,接着点击”确定“。
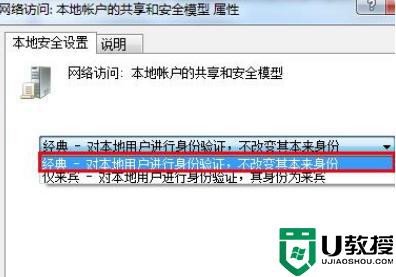
3、接下来打开计算机设备页面,打开u盘属性窗口。点击切换到“工具“选项卡下,然后点击查错中的”开始检查“按钮。
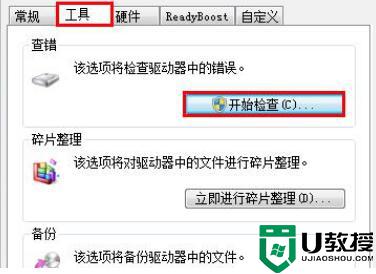
4、在磁盘检查选项窗口中,将两个选项都勾选上,接着点击“开始“按钮即可。
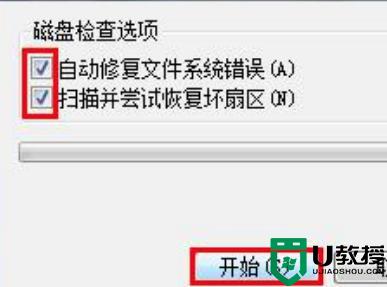
5、完成u盘扫描后,确认没有问题,在弹出的提示框中点击“关闭“,问题就解决了。
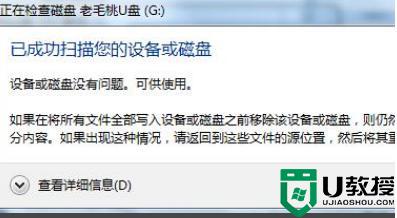
对于电脑用户来说,硬盘空间容量大小关乎着系统运行速度,如果发现电脑硬盘容量0无法格式化的情况,可以及时参考教程修复。
电脑硬盘容量0无法格式化怎么回事 电脑硬盘容量0无法格式化的处理方法相关教程
- u盘显示0字节无法格式化怎么解决丨u盘显示0字节无法格式化解决方法
- u盘0字节不能格式化怎么办|u盘0字节无法格式化的解决方法
- win7电脑硬盘格式化出错怎么解决 win7系统硬盘无法格式化的解决方法
- windows无法完成格式化怎么办 windows无法完成格式化u盘的处理方法
- 电脑U盘显示0字节无法进行格式化解决方法
- 硬盘无法格式化怎么办
- diskgenius无法格式化硬盘
- mac格式化移动硬盘的方法 mac如何格式化移动硬盘
- 苹果电脑怎么格式化移动硬盘 苹果电脑格式化移动硬盘的方法
- 为什么电脑D盘不能格式化 电脑d盘被占用无法格式化的处理方法
- 5.6.3737 官方版
- 5.6.3737 官方版
- Win7安装声卡驱动还是没有声音怎么办 Win7声卡驱动怎么卸载重装
- Win7如何取消非活动时以透明状态显示语言栏 Win7取消透明状态方法
- Windows11怎么下载安装PowerToys Windows11安装PowerToys方法教程
- 如何用腾讯电脑管家进行指定位置杀毒图解

