word自动目录怎么生成 word自动生成目录的操作步骤
更新时间:2021-03-16 14:45:45作者:fang
使用word办公软件时,我们经常会在某些文档中插入一个目录,这样可以大大减少我们对文章排版的时间。但有些不熟悉的用户并不是很清楚word自动目录怎么生成,所以针对这一情况,今天本文为大家整理分享的就是word自动生成目录的操作步骤。
操作步骤如下:
1、首先我们打开word软件,新建一个空白页面,然后在页面中输入三级标题,一级标题为百度公司,二级标题为百度经验,三级标题为百度经验手机版,如下图所示。
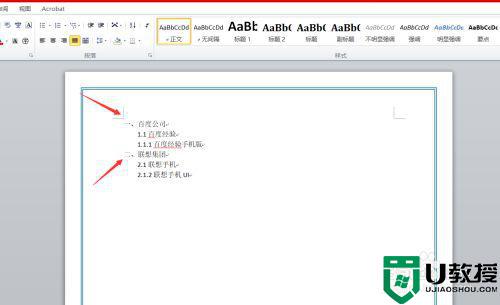
2、接着我们点击开始按钮,然后看到右边的样式,样式主要有标题一,标题二,标题三等。如下图所示。
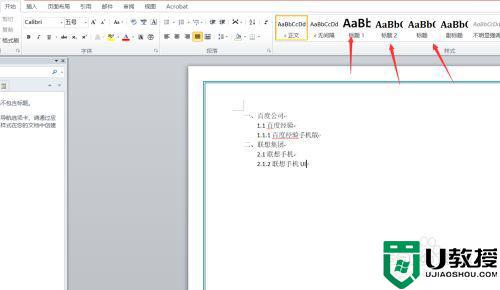
3、首先呢我们选中一级标题文字,然后点击上方的标题一,可以看到百度公司字样已经自动设置成为了标题一的样式。
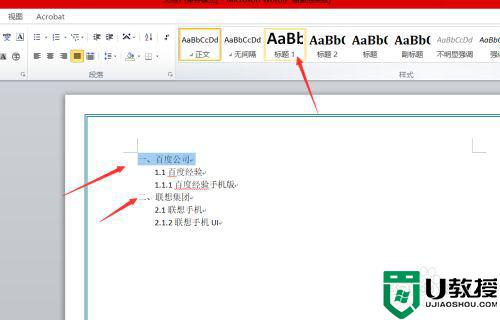
4、再接着我们选中二级标题文字,然后点击上方的标题二即可,如下图所示。
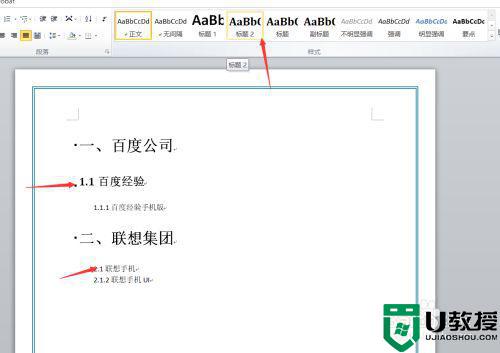
5、接着我们选中三级标题的文字,点上方的标题三即可,如下图所示。
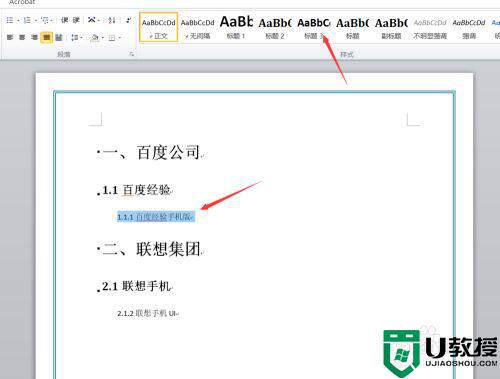
6、当标题设置完成之后,我们点击上方的引用-目录,然后插入我们选中的目录样式即可,如下图所示。
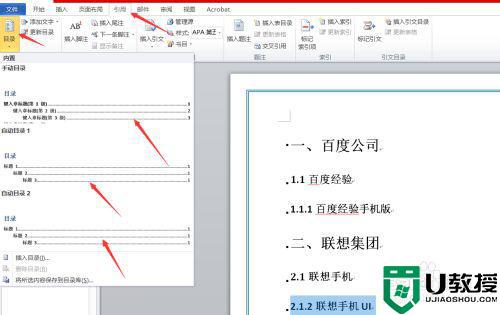
7、我们选好目录样式之后,可以看到前面已经自动生成了目录,每级标题的后面都带有页码。如下图所示。
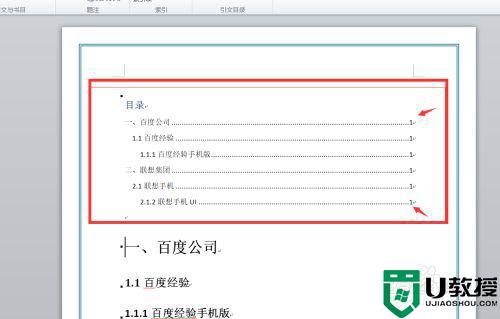
8、最后,如果说我们想要更新目录的话,我们点击上方的引用-更新目录就可以看到出现了更新页面,我们点击确定即可,如下图所示。

上面就是关于word自动生成目录的操作步骤啦,有需要的网友可以按照上的步骤来操作哦。
word自动目录怎么生成 word自动生成目录的操作步骤相关教程
- word目录怎么自动生成 word自动生成目录的操作过程
- word的目录怎么自动生成 word文档如何自动生成目录
- 如何自动生成目录word word文档怎么自动生成目录列表
- word里如何自动生成目录 怎么把word自动生成目录
- 如何用wps生成目录 wps自动生成目录的操作步骤
- wps自动生成目录怎么操作 让WPS自动生成目录的方法
- word标题写好后怎么生成目录 word如何自动生成目录
- word生成目录在哪设置 已写好word怎样自动生成目录和页码
- word生成目录在哪设置 已写好word怎样自动生成目录和页码
- word怎么生成目录 如何一键生成目录word
- 5.6.3737 官方版
- 5.6.3737 官方版
- Win7安装声卡驱动还是没有声音怎么办 Win7声卡驱动怎么卸载重装
- Win7如何取消非活动时以透明状态显示语言栏 Win7取消透明状态方法
- Windows11怎么下载安装PowerToys Windows11安装PowerToys方法教程
- 如何用腾讯电脑管家进行指定位置杀毒图解

