怎么把手机照片导入电脑 怎么把手机照片传到电脑上
使用手机时如果照片过多就会造成内存不足的情况发生,所以为了解决这一问题,许多用户会选择将手机照片导入电脑,但我们要怎么操作才能把手机照片导入电脑呢?别急,今天小编就来为大家分享关于将手机照片传到电脑上的具体操作方法。
操作方法如下:
方法一:用QQ来传输照片或文件
1、同时登录手机QQ和电脑QQ。在手机QQ中,点击主菜单【联系人】,再选择【设备】项,点击列表中的【我的电脑】。
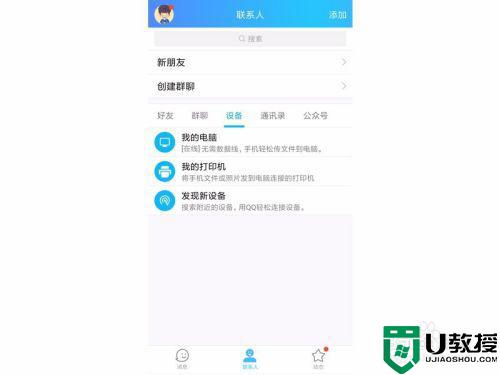
2、在新开的页面中,点击下方的【文件夹】图标,也可以点左下角的【图片】图标。
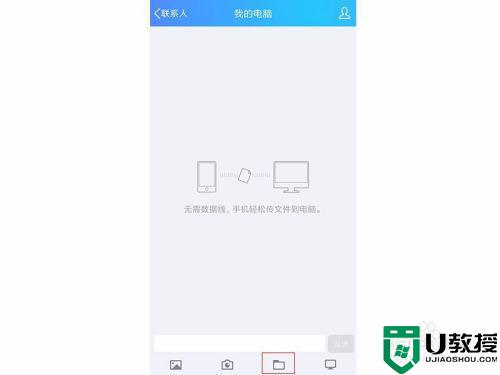
3、找到自己想要传到电脑上的图片,选择后点击下方的【发送】按钮。可以选择多个图片噢~
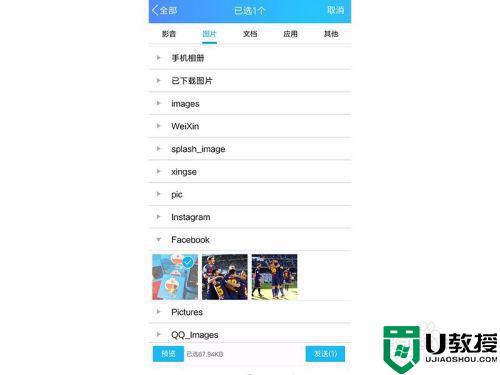
4、点击【发送后】,在电脑上就出现了QQ传输助手的窗口,可以看到我们收到的刚才在手机发送的图片。点击列表右下角的打开文件夹。
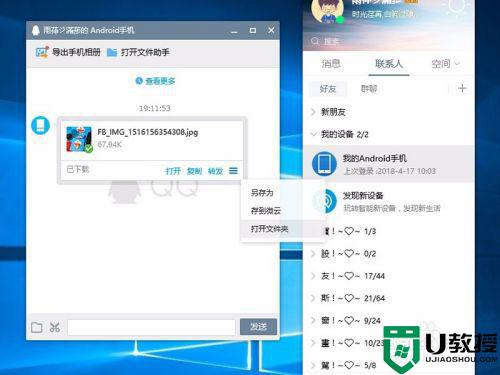
5、打开文件夹后就看到图片已经传到了电脑上的文件夹里啦~
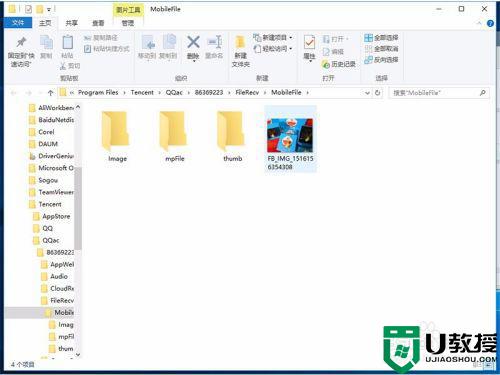
6、除了从手机QQ传至电脑,还可以从电脑端传到手机QQ中。
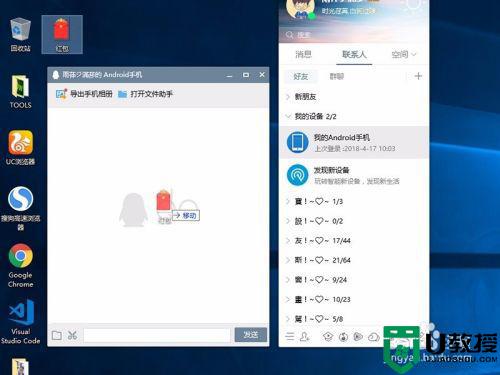
方法二:通过百度网盘
1、在从电脑端百度网盘下载下来。用手机打开手机端百度网盘,在顶部选择【上传】选项。
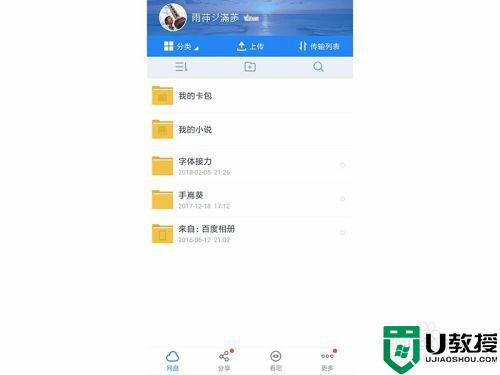
2、在弹窗中点击【图片】图标。
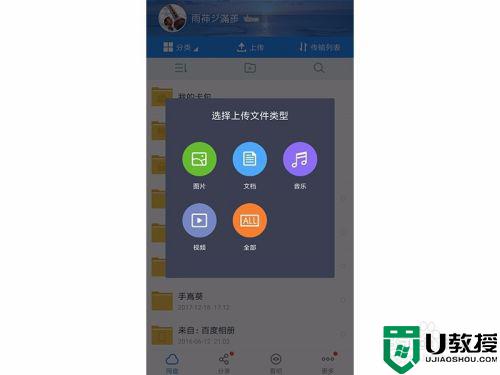
3、找到想要上传的图片,选中后,点击下方的【上传】。
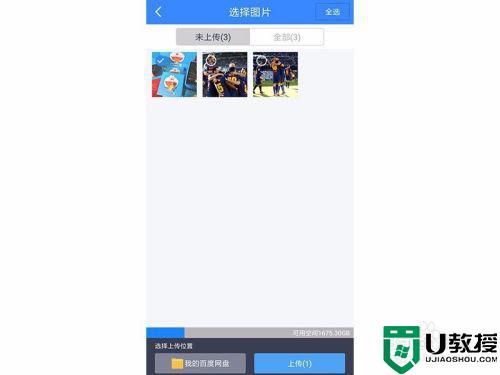
4、从电脑上打开【百度网盘】客户端,找到从手机上传的图片。
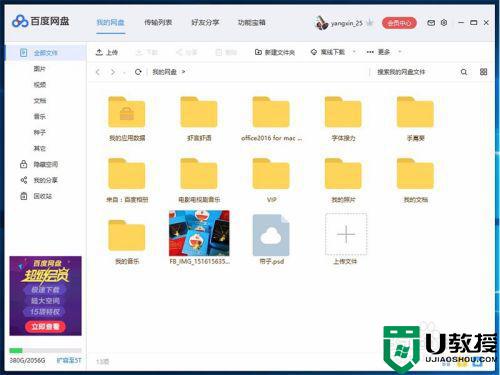
5、鼠标右键选择【下载】项,下载图片。
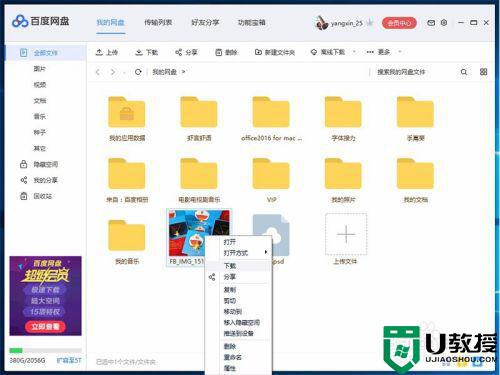
6、在选择路径弹窗中,点击【浏览】更改下载路径。
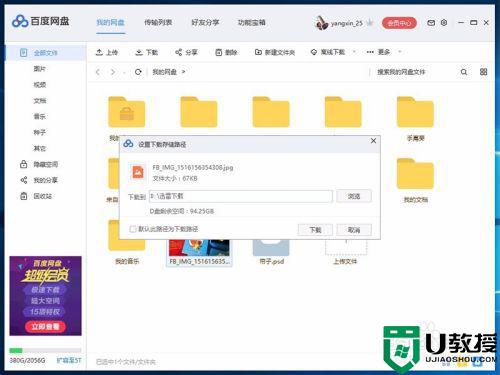
7、我们可以选择下载到【桌面】,这样方便查看。
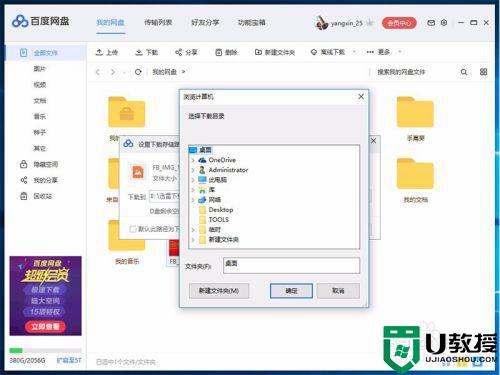
8、设置好下载路径后,点击【下载】。
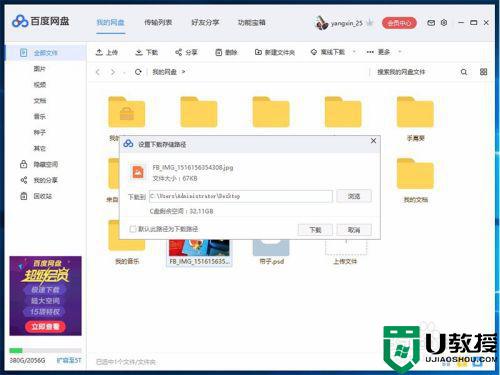
9、稍等片刻后,我们返回桌面,就可以看到下载在桌面的图片啦~

把手机照片传到电脑上的方法就为大家分享到这里,有需要的网友可以按照上面的方法来操作哦。
怎么把手机照片导入电脑 怎么把手机照片传到电脑上相关教程
- 电脑上的照片如何传到苹果手机上 怎么把照片从电脑导入苹果手机
- 手机怎么把照片传到电脑上不用数据线 教你把手机照片传送到电脑的方法
- 苹果手机怎么把照片导入电脑 把苹果手机的照片导入苹果电脑的方法介绍
- 手机照片怎么传到电脑 手机照片传到电脑的方法步骤
- 苹果手机怎么把照片导入电脑 把苹果手机的照片导入苹果电脑的方法介绍
- 华为手机怎么把照片传到电脑上 华为手机传输照片到电脑的方法
- 电脑照片如何传到iPhone手机上 教你把电脑照片传到iPhone手机的方法
- 怎么把手机的照片传到电脑 手机照片传到电脑的最快方法
- iphone怎么传大量照片到电脑 如何把iphone照片导入电脑
- 怎么把手机图片上传到电脑 手机图片如何传到电脑
- 5.6.3737 官方版
- 5.6.3737 官方版
- Win7安装声卡驱动还是没有声音怎么办 Win7声卡驱动怎么卸载重装
- Win7如何取消非活动时以透明状态显示语言栏 Win7取消透明状态方法
- Windows11怎么下载安装PowerToys Windows11安装PowerToys方法教程
- 如何用腾讯电脑管家进行指定位置杀毒图解

