outlook2016怎么设置邮件签名 outlook2016设置签名的教程
更新时间:2021-03-05 17:50:13作者:fang
outlook2016是微软办公软件套装的组件之一,可以用来收发电子邮件、管理联系人信息等,很是方便。不过里面的一些功能可能大家还不是很了解,例如outlook2016怎么设置邮件签名。所以对此接下来小编给大家带来的就是outlook2016设置签名的教程。
详细教程如下:
1、打开Outlook2016以后,点击左上角的文件菜单打开进入。
2、这时候的窗口中点击选项按钮,打开进行操作。
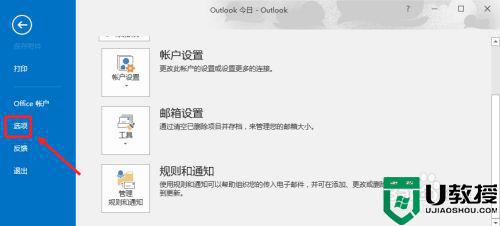
3、Outlook选项界面,左侧点击邮件,然后右边选择签名进入。
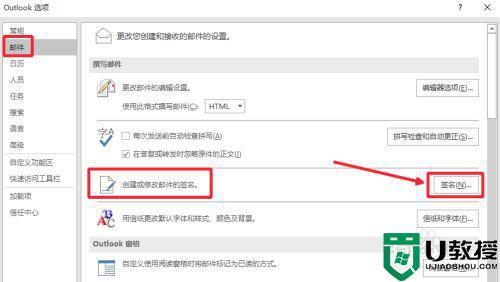
4、如果有多个邮箱账户时候,右上角先选择默认签名的邮箱账户,然后新建。
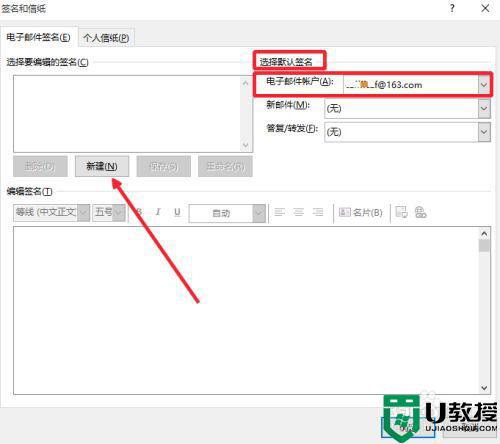
5、设置签名的名称,这个可以根据自己需要设置。
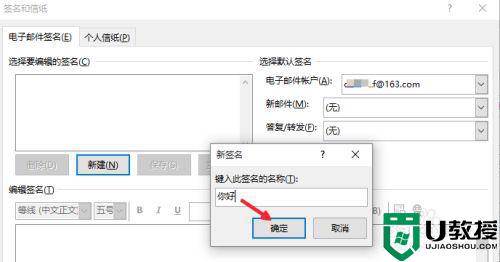
6、然后下方输入签名的具体内容,设置好签名的字体等,然后确定即可。
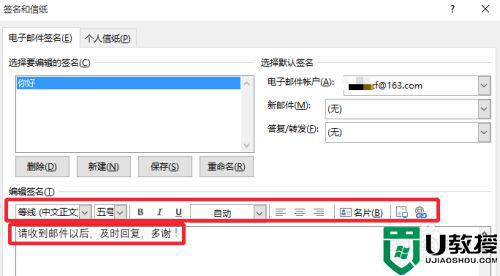
7、使用这样的方法我们可以添加多个签名进来哈!
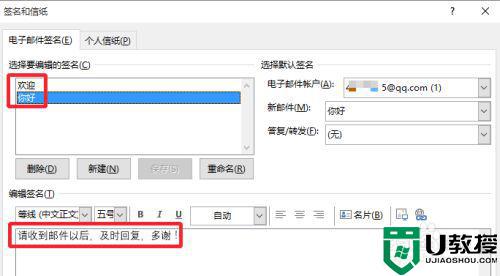
outlook2016设置签名的教程就为大家分享到这里啦,有需要的网友可以根据上面的方法来设置哦。
outlook2016怎么设置邮件签名 outlook2016设置签名的教程相关教程
- 如何设置邮箱签名 邮件下方签名怎么设置
- 怎么样设置outlook签名 outlook邮件怎么设置签名
- outlook邮箱签名在哪里设置 outlook邮箱怎么设置签名
- 腾讯企业邮箱的个性签名如何设置 腾讯企业邮箱设置签名的步骤
- outlook设置签名档的方法 outlook设置签名档如何操作
- outlook签名模板如何设置 outlook签名模板设置方法
- word文档怎么加手写签名 word如何设置免费电子签名
- qq邮箱白名单设置在哪 qq邮箱域名白名单怎么设置
- wps电子签名怎么弄 wps如何生成自己的电子签名
- Word签名栏怎么排版丨Word签名栏排版图解
- 5.6.3737 官方版
- 5.6.3737 官方版
- Win7安装声卡驱动还是没有声音怎么办 Win7声卡驱动怎么卸载重装
- Win7如何取消非活动时以透明状态显示语言栏 Win7取消透明状态方法
- Windows11怎么下载安装PowerToys Windows11安装PowerToys方法教程
- 如何用腾讯电脑管家进行指定位置杀毒图解

