win10系统硬盘要怎么分区 教你给win10硬盘分区的方法
电脑刚刚安装上win10系统通常只有一个分区C盘,如果把重要文件都放在同一个硬盘分区容易把文件搞混淆,为了使电脑保存的东西更具有条理性,我们需要给电脑硬盘合理分区。电脑新手不懂如何给硬盘分区,本篇经验分享通过电脑属性进行硬盘分区的方法,感兴趣的快来看看具体操作。
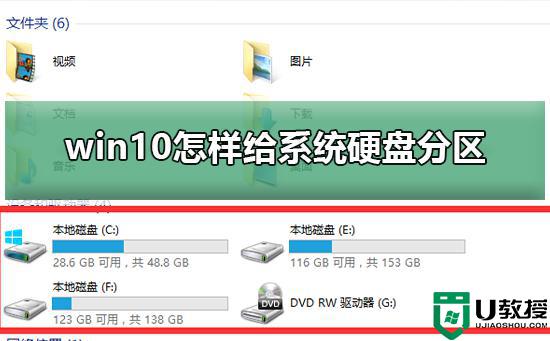
具体方法如下:
1、进行分区之前,我们必须进入系统的磁盘管理。
进入磁盘管理发方式有两种。一种是通过电脑属性,进入磁盘管理。
第二种是直接右键点击windows键(windows+X)选择磁盘管理。
这里以第一种为例,右键点击我的电脑,然后选择“管理”。如图示,然后选择磁盘管理。
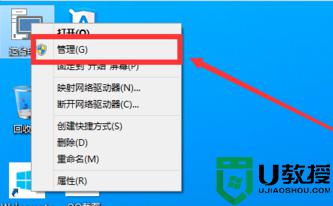
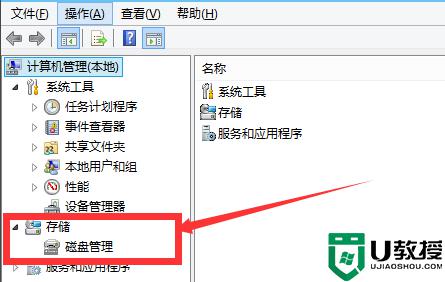
2、进入磁盘管理之后,我们可以看到我的分区情况。然后选择你需要进行分区的磁盘,点击右键,然后选择“压缩卷”,如图示。
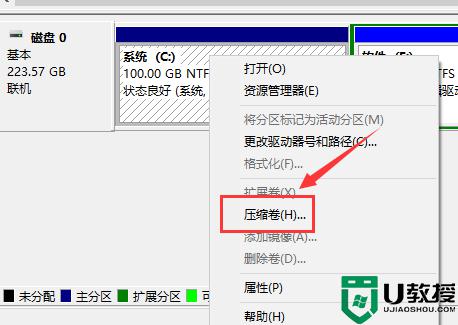
3、然后系统会自动的查询压缩空间,这个时间就需要看电脑的配置。
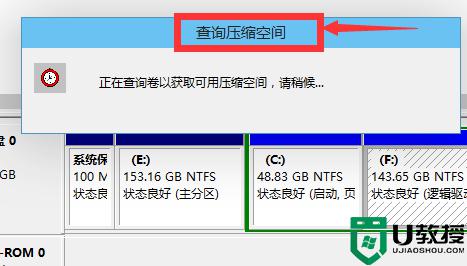
4、然后我们选择选择好需要压缩空间的大小。点击压缩即可。
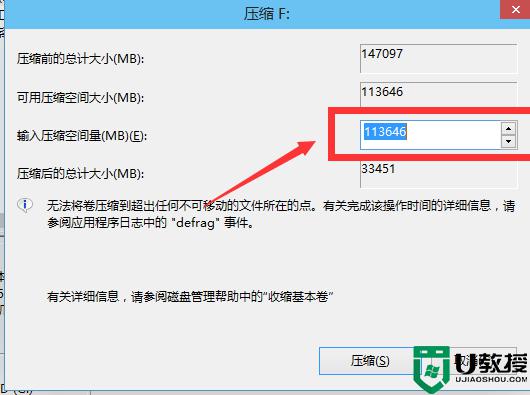
5、等一会,空间就压缩好了。如图示会出现一个可用空间。这就是我们刚才压缩出来的空间。
6、然后我们选中该空白分区,点击右键,选择“新建简单卷”。
7、进入新建简单卷向导,我们这里直接点击“下一步”就好了。
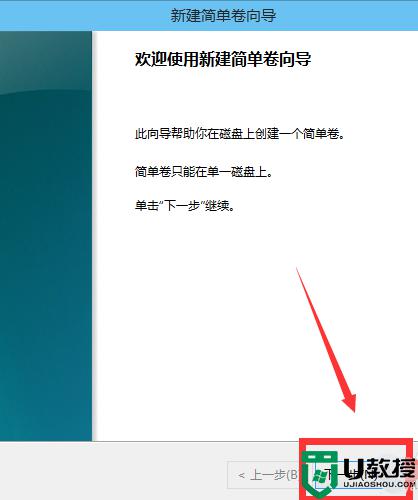
8、然后我们指定卷的大小,我们可以输入自己想要的大小。然后点击“下一步”。
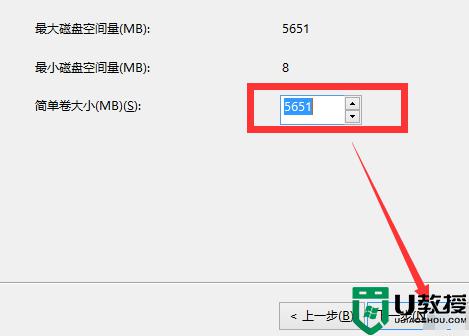
9、为你新建的简单卷,选择盘符。
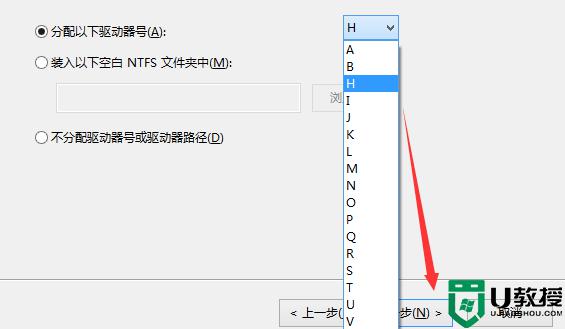
10、然后为你新建的简单卷选择磁盘的格式,这里我们一般选择“NTFS”就好了。
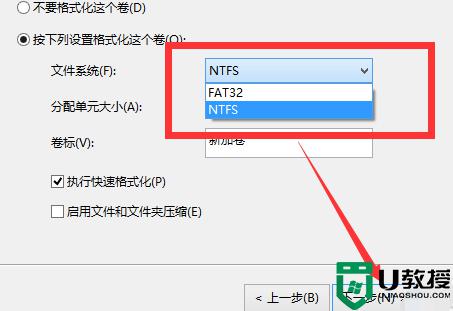
11、最后,我们点击完成。等待一会就好了。
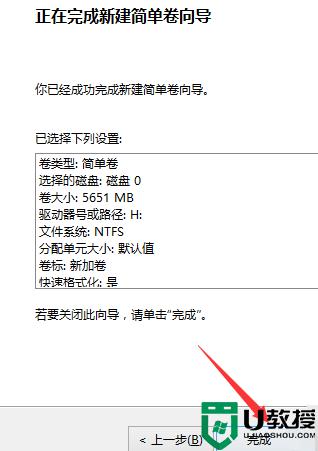
win10电脑只有一个分区不太方便管理文件,如果分3-4个分区就可以放置不同文件了,有需要的快来设置一下。
win10系统硬盘要怎么分区 教你给win10硬盘分区的方法相关教程
- 如何给硬盘分区 怎样给电脑分区 怎么给硬盘分区
- 电脑如何分区硬盘分区 新买的电脑怎么给硬盘分区
- 怎么分区电脑硬盘分区 怎么给硬盘分区
- xp电脑怎么给移动硬盘分区|xp移动硬盘分区的方法
- win10 硬盘分区怎么设置|win10 硬盘分区教程
- 新买移动硬盘如何分区 新买的硬盘需要分区吗
- win7如何分离硬盘分区|win7分离硬盘分区的方法
- Win11硬盘分区怎么分-Win11硬盘分区教程
- 怎样将电脑硬盘合区 教你给电脑硬盘合区的方法
- Win11硬盘如何分区?Win11硬盘分区的教程方式
- 5.6.3737 官方版
- 5.6.3737 官方版
- Win7安装声卡驱动还是没有声音怎么办 Win7声卡驱动怎么卸载重装
- Win7如何取消非活动时以透明状态显示语言栏 Win7取消透明状态方法
- Windows11怎么下载安装PowerToys Windows11安装PowerToys方法教程
- 如何用腾讯电脑管家进行指定位置杀毒图解

