win10管理员权限如何获取 获取win10管理员权限的操作方法
更新时间:2021-03-05 10:11:00作者:mei
win10系统安装某些软件或者运行某些程序时,往往需要运行管理员权限,不然没办法继续操作的,管理器权限也叫做获得administrator,那么win10怎么获取管理员权限?其实方法很简单,接下去一起来看看win10设置管理员权限获取方法。
具体方法如下:
1、在右下方任务栏的“搜索web和windows”输入框中输入“gpedit.msc”,电脑会自行搜索,搜索完毕之后鼠标点击打开。
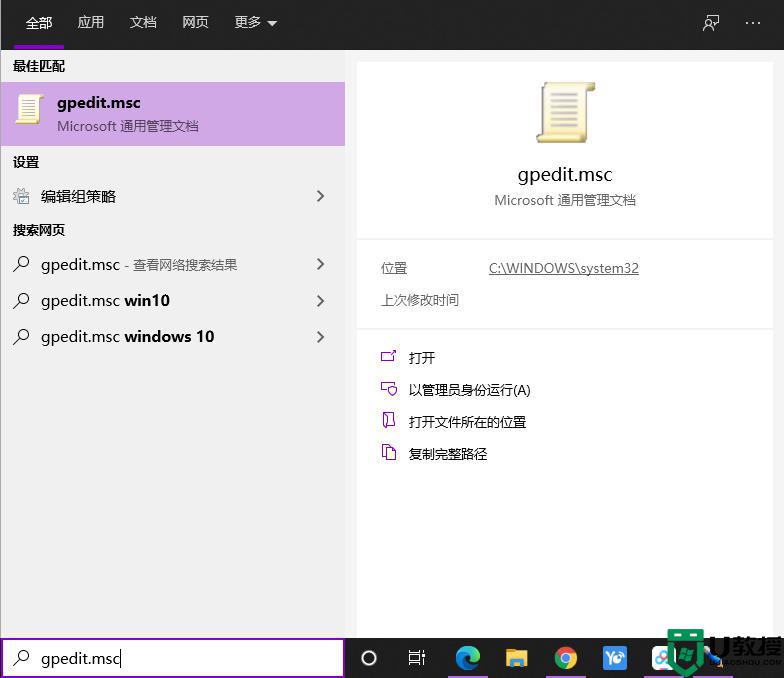
2、打开本地组策略管理器。
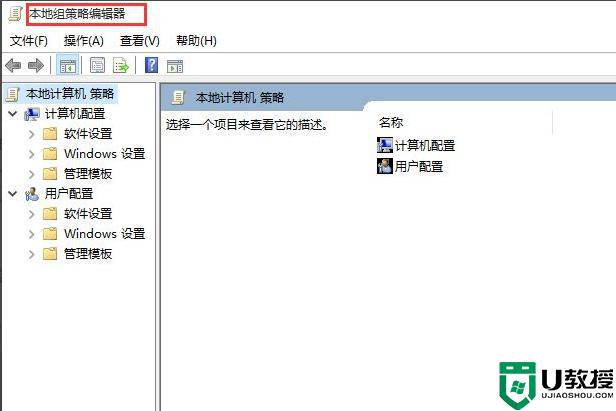
3、依次点击打开“计算机配置”选项,然后再找到“Windows设置”这个选项。再从“Windows设置”找到并打开“安全设置”选项,接着打开“本地策略”最后找到打开“安全选项”即可。
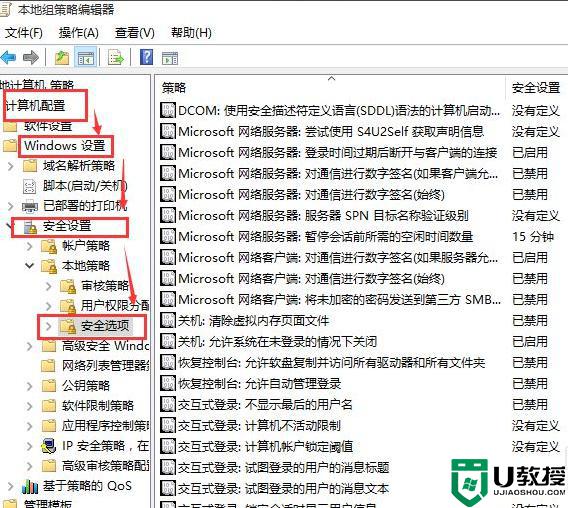
4、找到“账户:管理员状态”,可以看见状态为“已禁用”,我们需要的是将它开启;
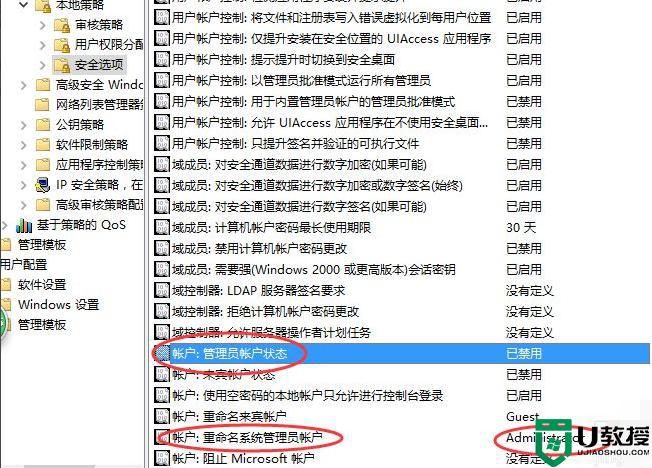
5、鼠标右键单击“账户:管理员状态”,在弹出的快捷菜单中选择“属性”。
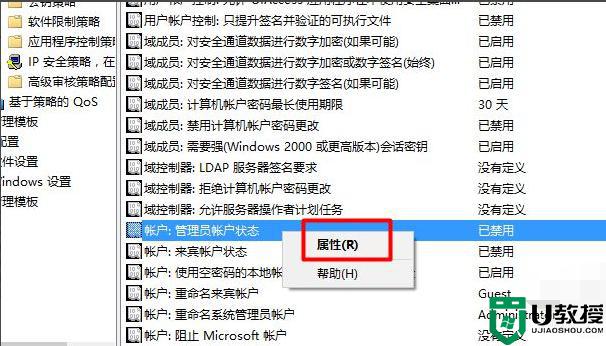
6、在“账户:管理员状态”属性中,将以启用选中即可。
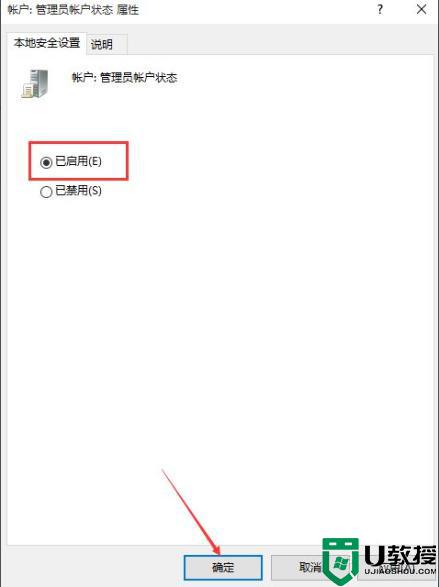
7、如果想修改管理员账户的名字,找到“账户,重命名系统管理员账户”,右键单击,选择属性。
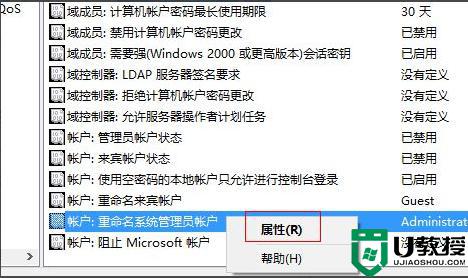
8、系统默认系统管理员的名字为administrator,你可以根据自己的喜好修改。如果不想修改名字,这一步操作可以忽略。
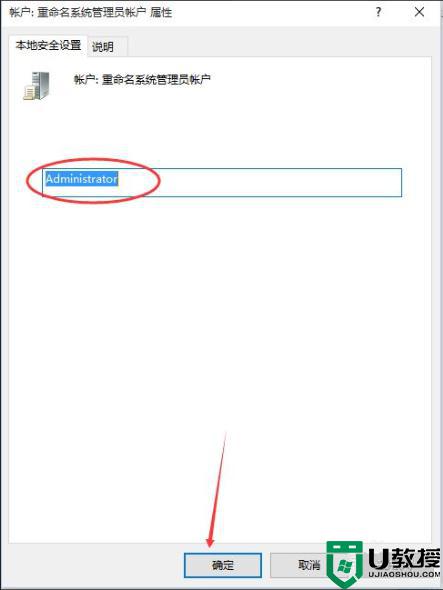
关于获取win10管理员权限的操作方法分享到这里了,此操作简单很简单,希望对大家有所帮助!
win10管理员权限如何获取 获取win10管理员权限的操作方法相关教程
- win7管理员权限怎么获取 win7系统如何获得管理员权限
- win10电脑管理员权限在哪里 win10管理员权限怎么获取
- Win10家庭版管理员权限怎么获取?Win10家庭版管理员权限获取教程
- Win10家庭版管理员权限怎么获取?Win10家庭版管理员权限获取教程
- Win10家庭版管理员权限怎么获取?Win10家庭版管理员权限获取教程
- Win10家庭版管理员权限怎么获取?Win10家庭版管理员权限获取教程
- win10 管理员帐户权限怎么获取|win10设置管理员权限的方法
- win8系统如何提升账户管理员权限|win8获取管理员权限的方法
- win10系统获取最高管理员权限的方法
- WIN10系统获取用户管理员权限的方法
- 5.6.3737 官方版
- 5.6.3737 官方版
- Win7安装声卡驱动还是没有声音怎么办 Win7声卡驱动怎么卸载重装
- Win7如何取消非活动时以透明状态显示语言栏 Win7取消透明状态方法
- Windows11怎么下载安装PowerToys Windows11安装PowerToys方法教程
- 如何用腾讯电脑管家进行指定位置杀毒图解

