照片如何压缩大小 压缩图片大小怎么弄
电脑中的某些图片太大会占用大量空间,所以如果对图片质量要求不是很高,可以选择进行压缩图片。但是照片如何压缩大小呢?有些刚接触电脑的小伙伴不知道怎么操作,那么对于这一情况,接下来小编给大家带来的就是压缩图片大小怎么弄的具体方法。
具体方法如下:
1、先来看下处理前的图片大小,选中图片点击鼠标右键,在列表中选择【属性】。
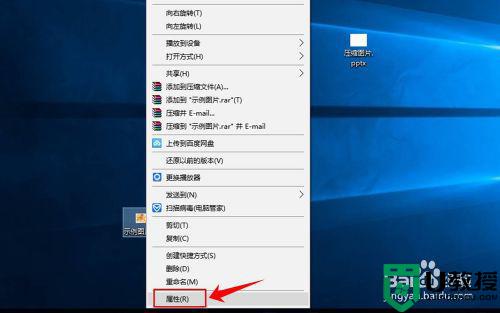
2、进入图片的属性页面后就可以看到图片的大小信息了,案例中原始图片的大小为575KB。
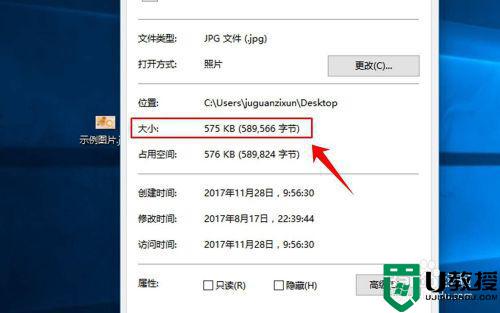
3、打开一个PPT,在PPT菜单中选择【插入】,然后在工具栏中点击【图片】。
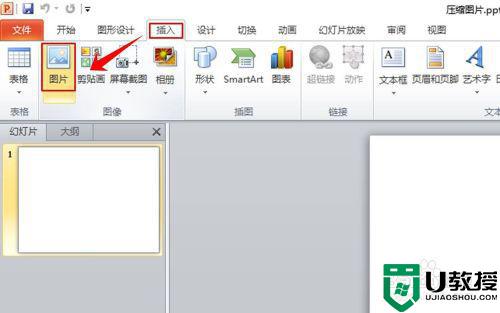
4、这时会弹出一个窗口,在窗口中找到图片的存储路径,选中图片,点击窗口下方的【插入】,将图片插入到PPT里面。
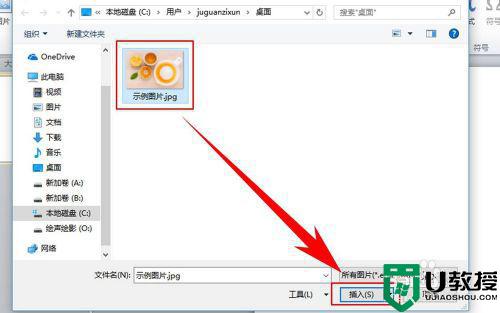
5、图片插入PPT后,选中图片点击鼠标右键,在右键菜单中选择【另存为图片】,如图所示。
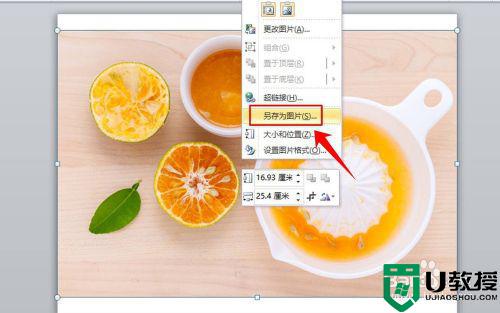
6、这时又会弹出一个对话窗口,在窗口中选择好图片的存储路径,在窗口下方点击【保存】。
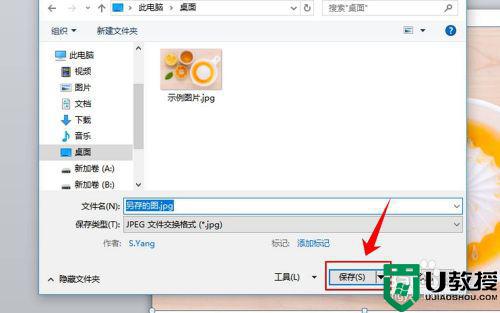
7、按照步骤1的方法查看压缩后的图片大小变成了141KB,图片被压缩了近20%,效果比较明显,但是如果图片还没有压缩到理想的大小又应该怎么办呢?请继续往下看。
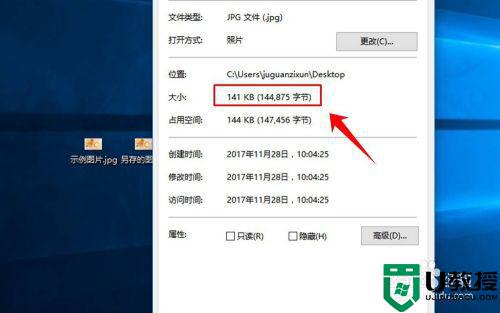
8、双击PPT中的图片,在PPT工具栏中选择【压缩图片】。
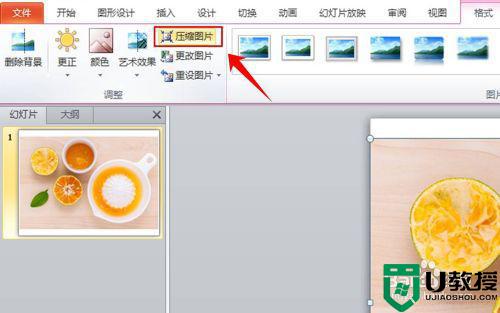
9、这时会弹出一个“压缩图片”的窗口,在窗口中选择【电子邮件】,然后点击窗口下方的【确定】。
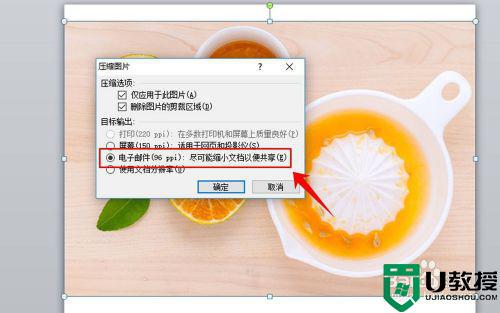
10、再次按步骤5-7的方法查看图片的大小,经查看图片的大小变成了61.5KB,现在图片的大小变成了原图的10%左右,压缩成功。
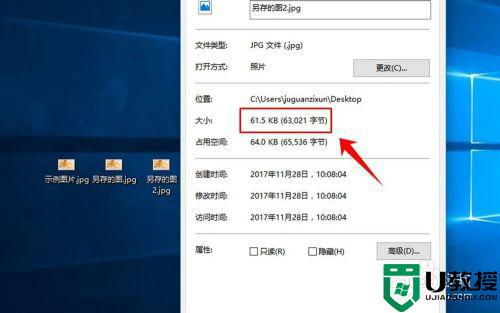
关于照片压缩大小的方法就为大家分享到这里啦,有需要的小伙伴可以按照上面的步骤来操作哦。
照片如何压缩大小 压缩图片大小怎么弄相关教程
- ps怎么压缩图片大小kb ps如何压缩图片大小不改变像素
- ps怎么压缩图片大小kb ps如何压缩图片大小不改变像素
- 电脑图片太大怎么缩小kb 电脑图片如何压缩大小
- 怎么压缩图片大小 电脑上如何压缩图片
- 怎么压缩图片大小 电脑上如何压缩图片
- 怎么压缩图片大小 电脑上如何压缩图片
- 电脑如何压缩图片 电脑如何免费压缩图片大小
- 电脑怎么压缩图片 电脑怎么压缩图片大小kb
- 美图秀秀图片如何压缩大小 怎样用美图秀秀压缩图片大小
- 怎么缩小照片文件大小 怎么将图片大小缩小
- 5.6.3737 官方版
- 5.6.3737 官方版
- Win7安装声卡驱动还是没有声音怎么办 Win7声卡驱动怎么卸载重装
- Win7如何取消非活动时以透明状态显示语言栏 Win7取消透明状态方法
- Windows11怎么下载安装PowerToys Windows11安装PowerToys方法教程
- 如何用腾讯电脑管家进行指定位置杀毒图解

