电脑usb口怎么关闭供电 如何关闭usb接口的供电
更新时间:2021-02-20 17:32:37作者:fang
在操作电脑时我们会碰到各种各样的问题,例如最近有用户在给电脑关机后,发现usb接口仍然还在供电通电,不知道电脑usb口怎么关闭供电。那么对于这一情况,接下来小编就来为大家分享关于如何关闭usb接口的供电的具体操作方法。
操作方法如下:
1、首先,打开Win的设置。
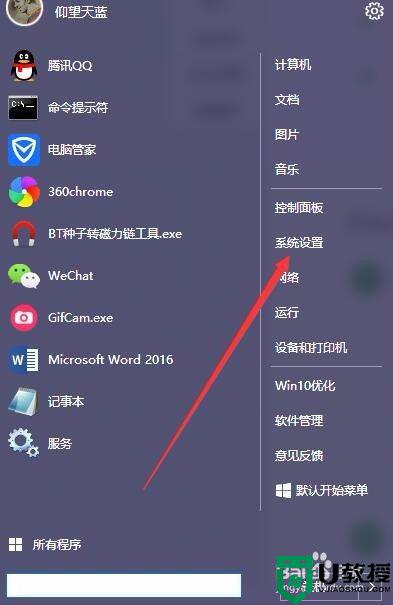
2、打开后找到系统按钮,点击。
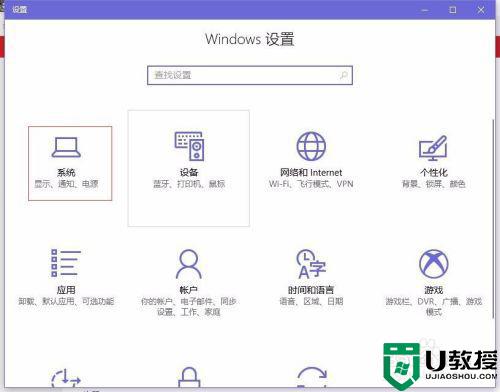
3、进入系统后,选择左侧的‘电源和睡眠’选项。
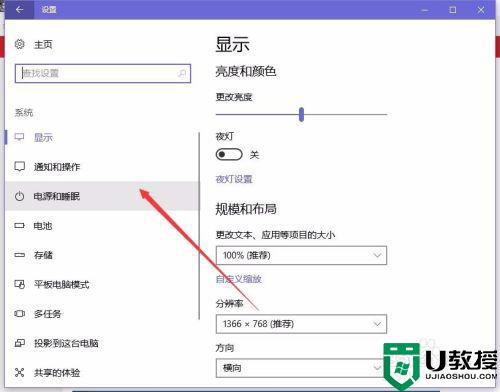
4、然后点击右侧的‘其他电源设置’
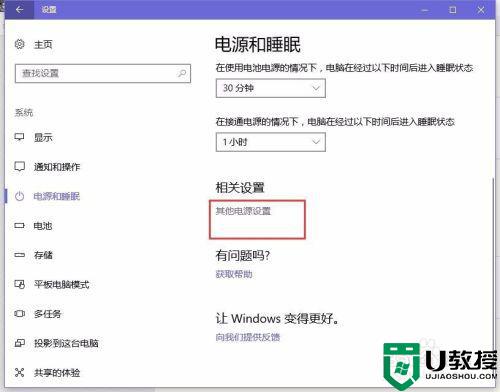
5、进入后选择右侧的‘更改计划设置’选项。
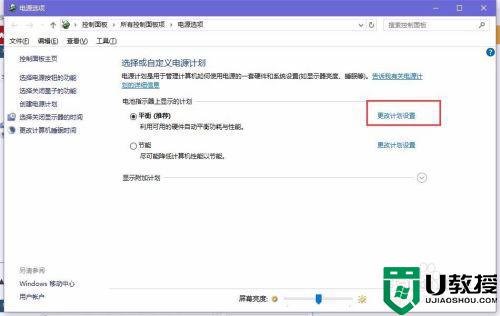
6、然后点击‘更改高级电源设置’。
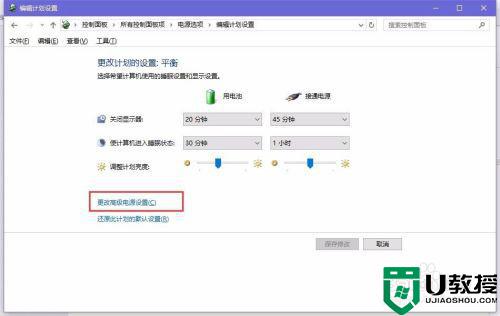
7、进入‘电源选项’后,找到‘USB设置’。
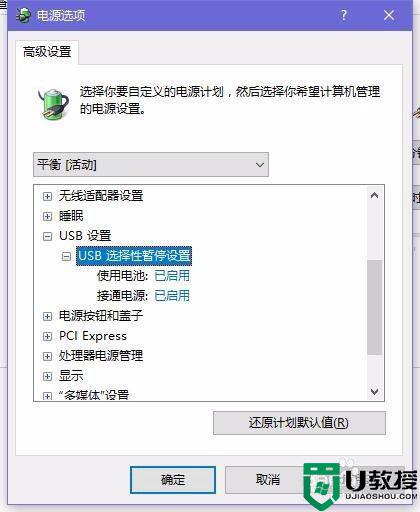
8、选择将‘USB’电源或电池禁用。
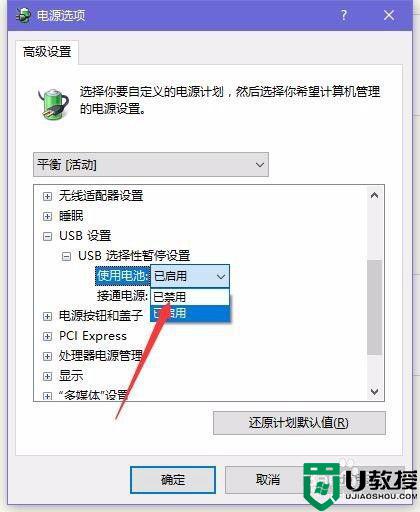
9、然后选择‘应用’即可。
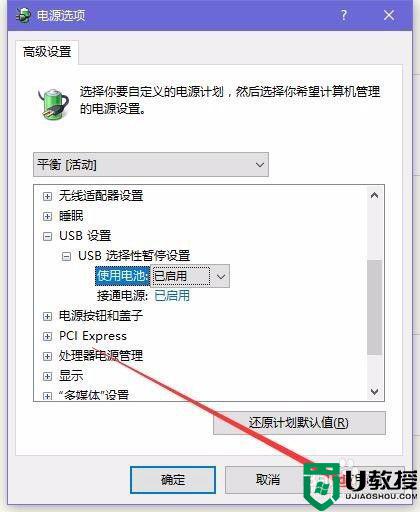
电脑usb口怎么关闭供电的具体操作方法就为大家分享到这里啦,有需要的小伙伴可以按照上面的步骤来操作哦。
电脑usb口怎么关闭供电 如何关闭usb接口的供电相关教程
- 电脑USB接口供电不足如何识别和应对?
- 电脑USB接口供电不足如何识别和应对?
- 电脑USB接口供电不足如何识别和应对?
- win10笔记本usb接口供电不足如何解决 win10笔记本usb接口供电不足的修复方法
- 电脑USB接口供电不足如何识别和应对
- 电脑USB接口供电不足如何识别和应对?
- 电脑USB接口供电不足如何识别和应对?
- usb接口供电不足怎么办?台式机/笔记本电脑供电不足解决方法
- 电脑USB接口不够用怎么办?电脑USB接口不够用的解决方法
- 如何关闭电脑端口|电脑关闭端口的方法
- 5.6.3737 官方版
- 5.6.3737 官方版
- Win7安装声卡驱动还是没有声音怎么办 Win7声卡驱动怎么卸载重装
- Win7如何取消非活动时以透明状态显示语言栏 Win7取消透明状态方法
- Windows11怎么下载安装PowerToys Windows11安装PowerToys方法教程
- 如何用腾讯电脑管家进行指定位置杀毒图解

