电脑如何批量新建文件夹 电脑如何快速批量新建文件夹
更新时间:2021-02-19 15:41:21作者:zhong
在电脑上,有时我们需要把文档或者图片之类的储存在分配好的文件夹里,这我们还需要一个一个新建文件夹,就有很多用户就这样很麻烦,就想着批量新建文件夹,那么电脑如何快速批量新建文件夹呢,下面小编给大家分享电脑批量新建文件夹的方法。
解决方法:
1、我们新建一个excel。
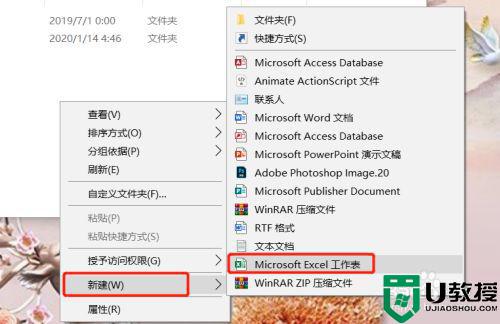
2、然后找到我们需要新建文件夹的位置,新建一个txt文件。

3、在excel文件中我们第一列输入md,md是新建的意思,然后第二列是我么文件夹的名称。
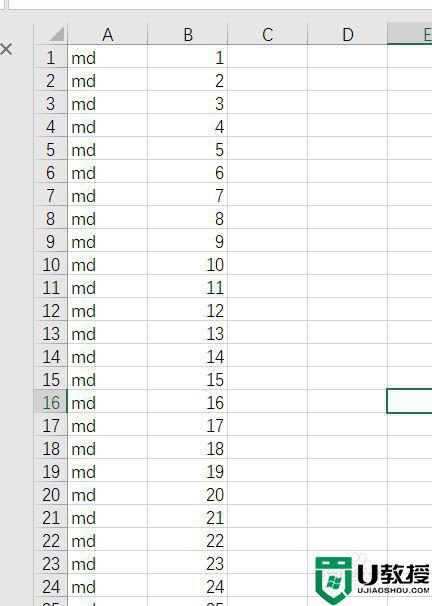
4、然后选中excel数据,右键复制。
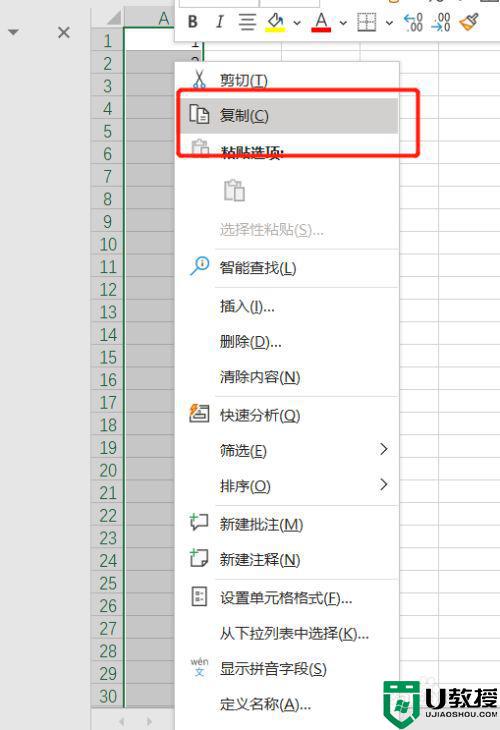
5、到txt文件里面粘贴。
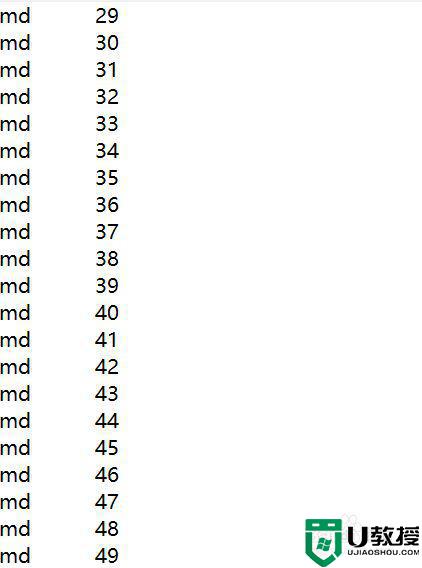
6、然后点击文件-另存为,修改一下名称,后缀变成.bat。
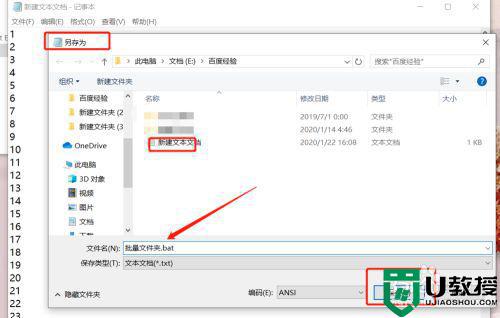
7、然后双击我们的bat文件,等一会即可创立完成。
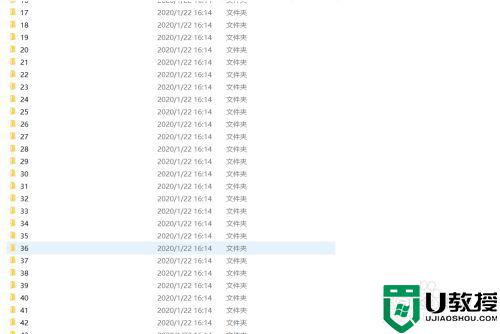
以上就是电脑批量新建文件夹的方法,有不会批量新建文件夹的用户,可以按上面的方法来进行批量新建。
电脑如何批量新建文件夹 电脑如何快速批量新建文件夹相关教程
- 电脑如何批量建立几十个文件夹 电脑批量建立文件夹的方法
- 新建文件夹如何建 电脑桌面新建文件夹如何建
- 电脑新建文件夹怎么弄 电脑如何新建文件夹
- 电脑怎么新建文件夹 如何新建文件夹在电脑上
- 如何快速在电脑新建文件夹 快速在电脑创建文件夹的两种方法
- 电脑怎么批量修改文件后缀名 如何批量修改文件后缀
- 如何建立文件夹 怎样新建文件夹在电脑
- 怎么建文件夹在电脑上 电脑新建文件夹怎么弄
- 如何批量修改文件名称,如何批量修改文件标题
- win7怎么批量删除空文件夹 教你批量删除win7空文件夹的方法
- 5.6.3737 官方版
- 5.6.3737 官方版
- Win7安装声卡驱动还是没有声音怎么办 Win7声卡驱动怎么卸载重装
- Win7如何取消非活动时以透明状态显示语言栏 Win7取消透明状态方法
- Windows11怎么下载安装PowerToys Windows11安装PowerToys方法教程
- 如何用腾讯电脑管家进行指定位置杀毒图解

