u教授分区怎么分 u教授启动盘分区步骤
更新时间:2021-08-19 15:01:01作者:haoxt
u教授是一款常用的u盘启动盘工具,一般用u盘安装系统之前都会对硬盘进行分区,那么u教授分区怎么分呢?u教授内置硬盘分区工具Diskgenius,可以一键快速进行分区,下面小编就和大家介绍u教授启动盘分区的步骤。
所需工具:u教授u盘启动盘制作方法
U教授分区步骤如下
1、在电脑上插入u教授启动盘,开机后不停按F12或F11或Esc等调出启动设备选择菜单,选择识别到的U盘,按Enter键进入。
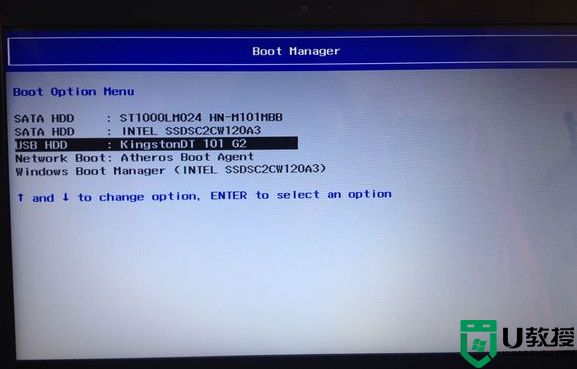
2、启动进入到u教授主菜单,选择【1】或【2】按Enter键进入WinPe系统。
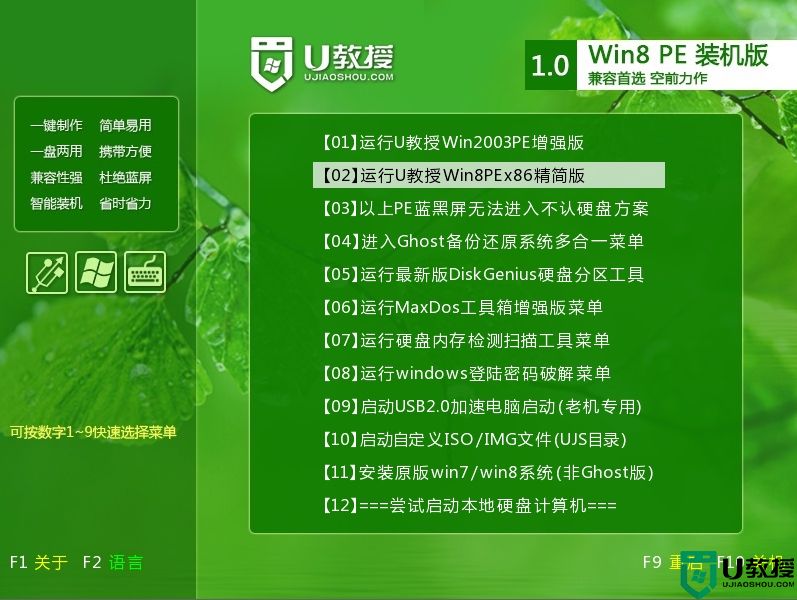
3、在pe系统中,可以看到Diskgenius分区工具,双击打开,右键选中需要分区的硬盘,选择【快速分区】。
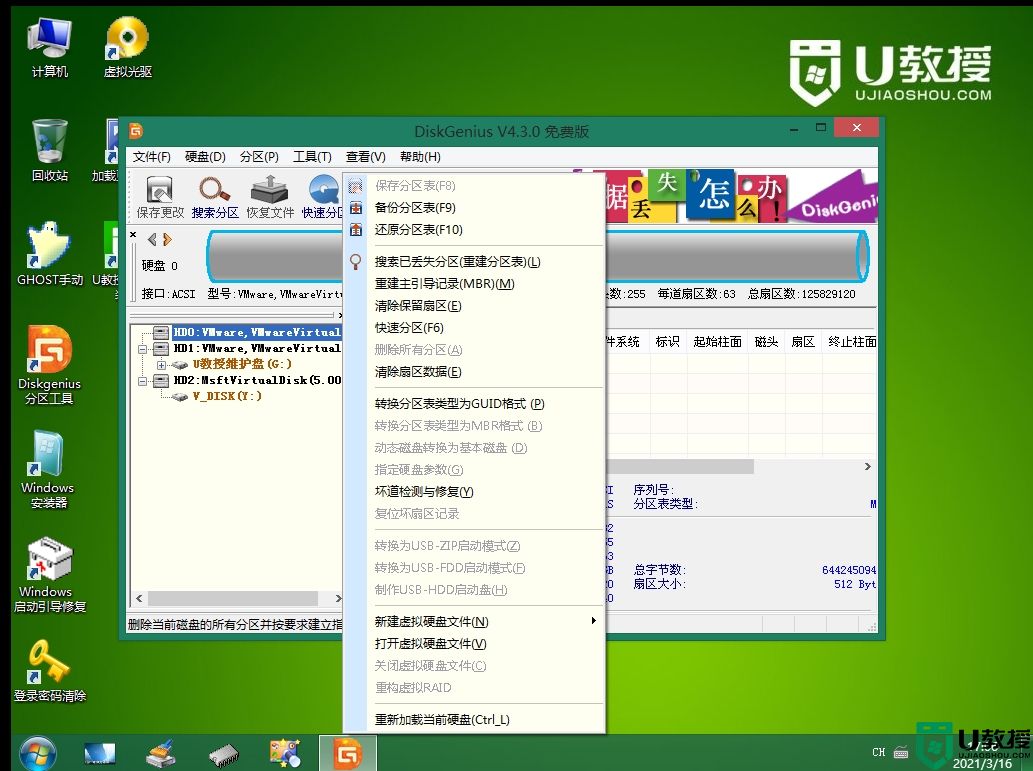
4、左边【分区数目】设定要分隔的硬盘分区,自己选择。右上角设置每个分区的容量,系统盘(C盘)要设置至少60GB以上的容量,越大越好。如果是120GB的固态硬盘,那么只需要设置一个120GB分区,不需要分割。右下角【对齐分区到此扇区数的整数倍】表示4k对齐,勾选即可,后面多少扇区默认。最后点击确定。
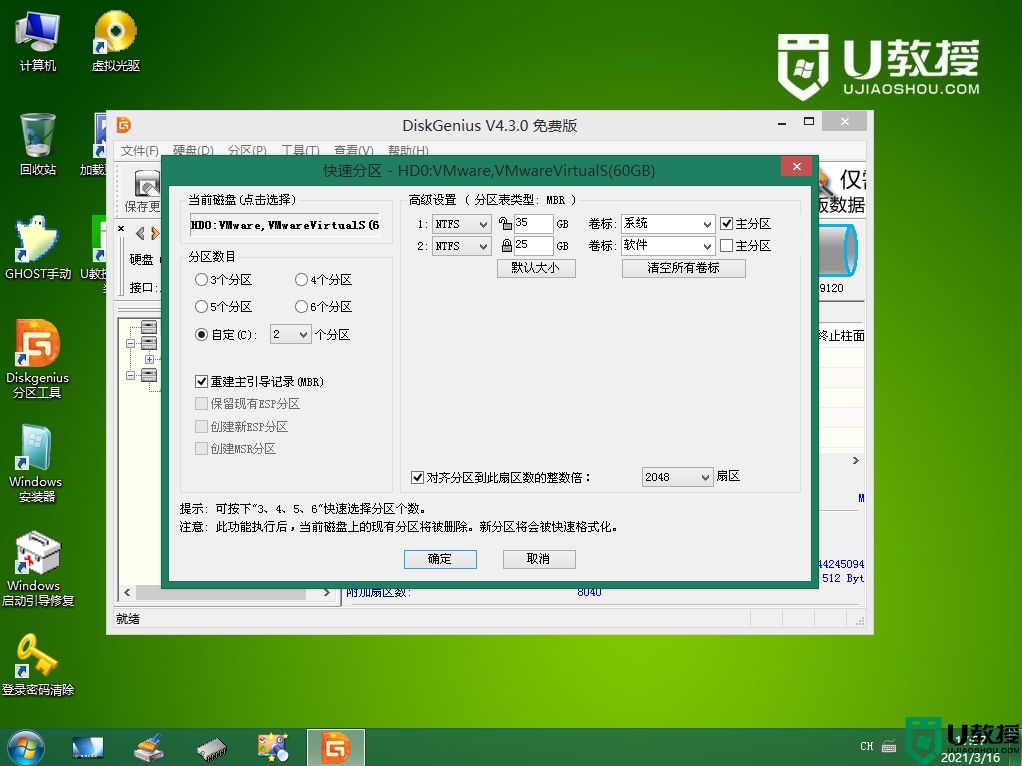
5、开始执行分区操作,很快就完成了硬盘分区。
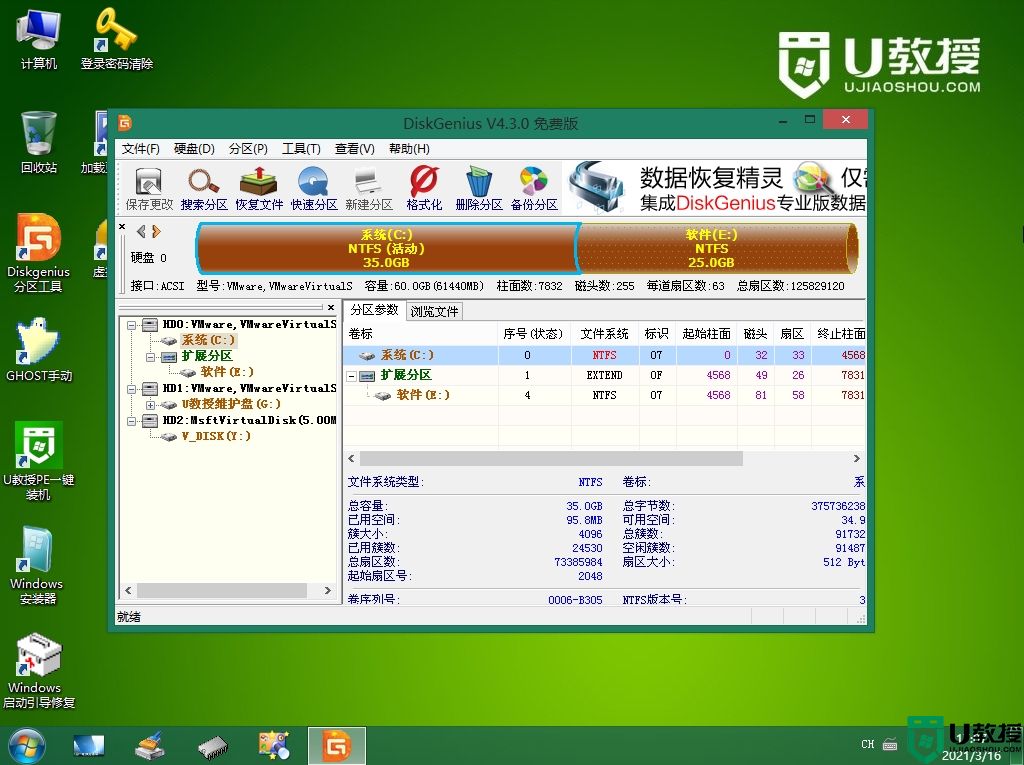
以上就是用u教授分区的操作步骤,非常简单,硬盘分区工具功能很强大,一键操作就可以完成分区。
所需工具:u教授u盘启动盘制作方法
U教授分区步骤如下
1、在电脑上插入u教授启动盘,开机后不停按F12或F11或Esc等调出启动设备选择菜单,选择识别到的U盘,按Enter键进入。
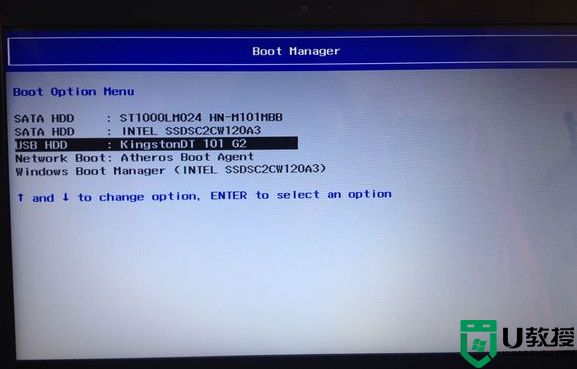
2、启动进入到u教授主菜单,选择【1】或【2】按Enter键进入WinPe系统。
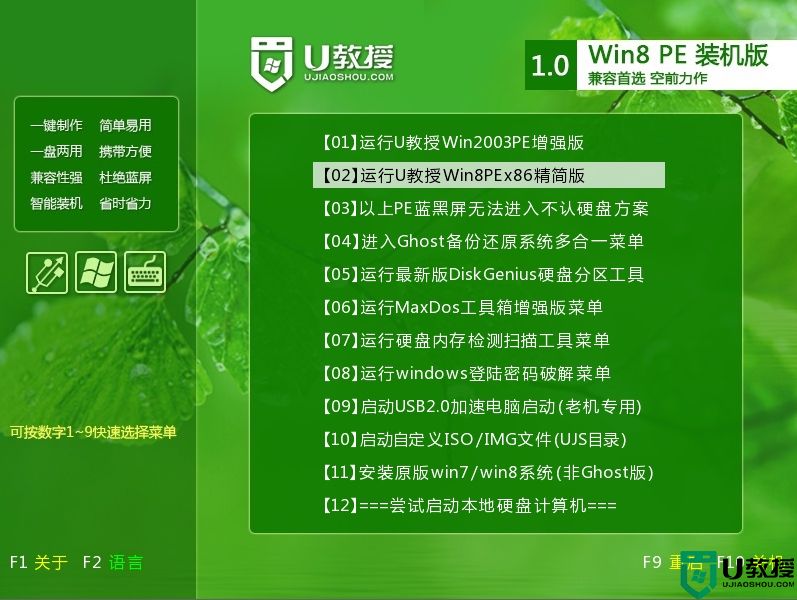
3、在pe系统中,可以看到Diskgenius分区工具,双击打开,右键选中需要分区的硬盘,选择【快速分区】。
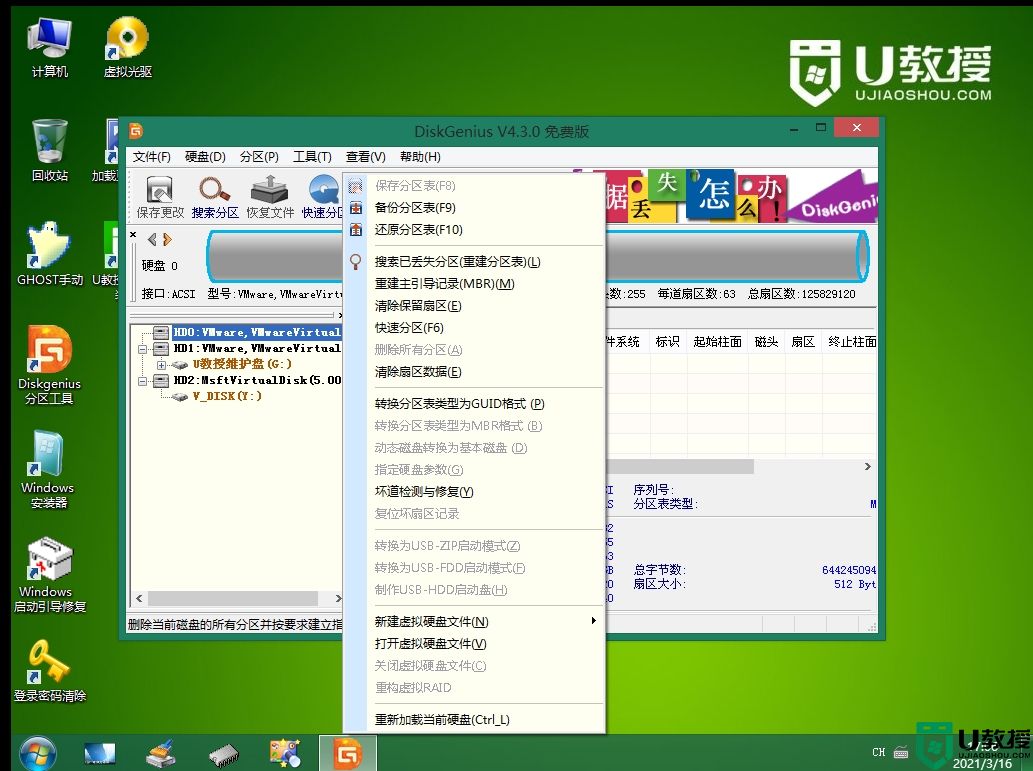
4、左边【分区数目】设定要分隔的硬盘分区,自己选择。右上角设置每个分区的容量,系统盘(C盘)要设置至少60GB以上的容量,越大越好。如果是120GB的固态硬盘,那么只需要设置一个120GB分区,不需要分割。右下角【对齐分区到此扇区数的整数倍】表示4k对齐,勾选即可,后面多少扇区默认。最后点击确定。
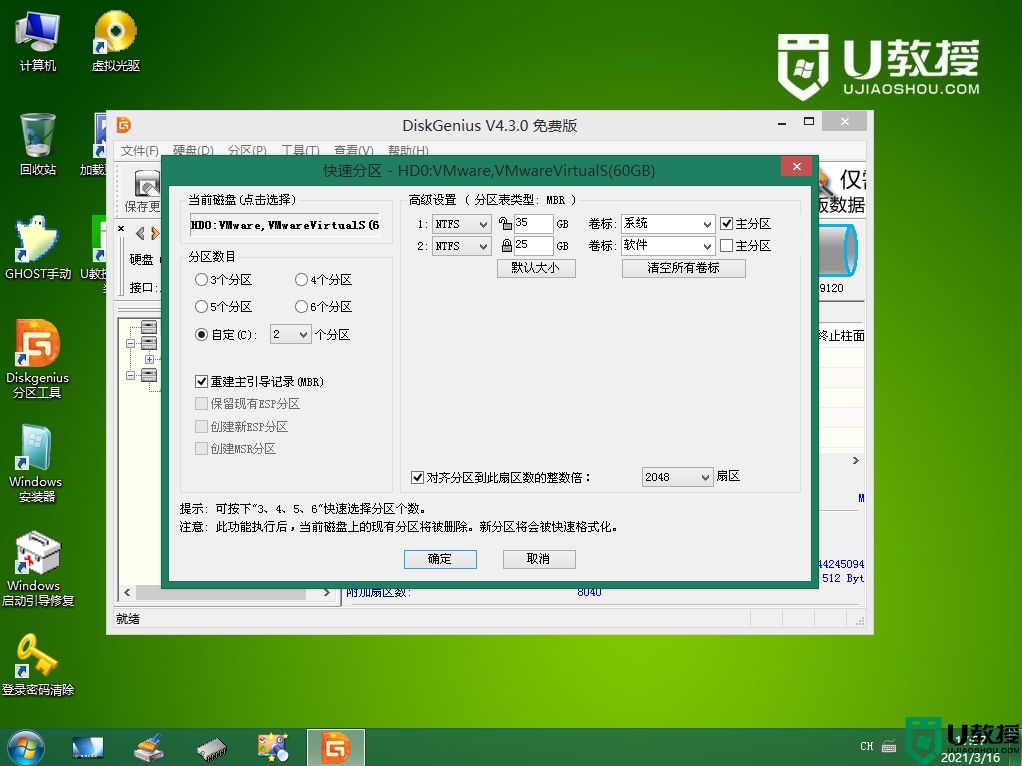
5、开始执行分区操作,很快就完成了硬盘分区。
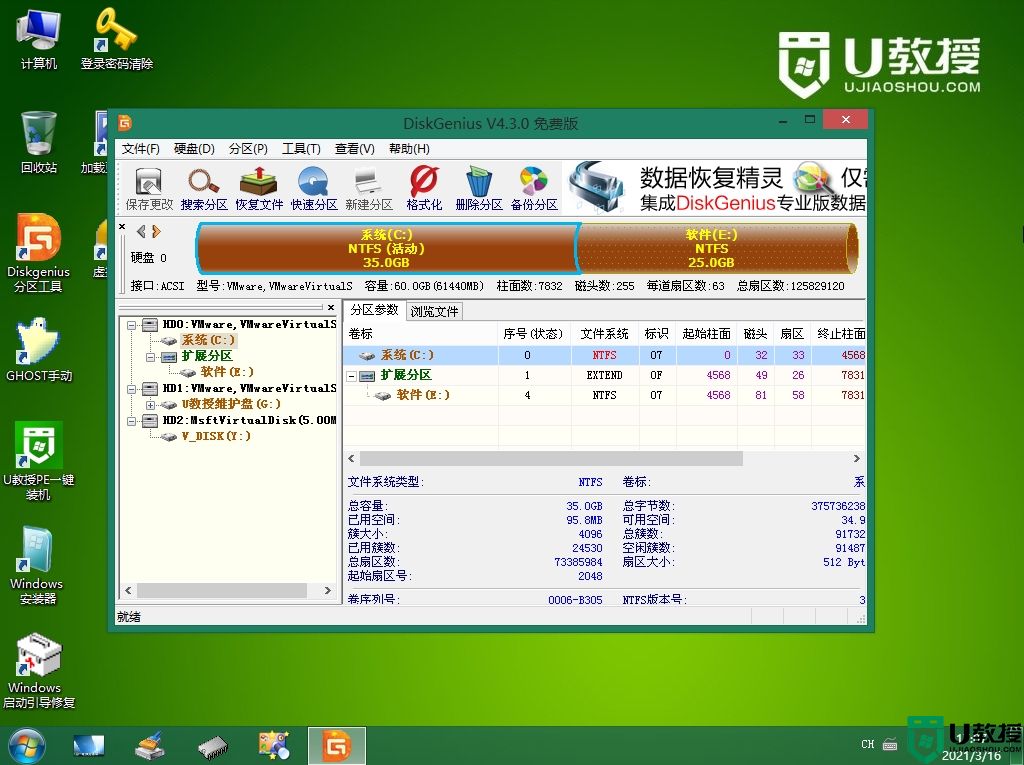
以上就是用u教授分区的操作步骤,非常简单,硬盘分区工具功能很强大,一键操作就可以完成分区。
u教授分区怎么分 u教授启动盘分区步骤相关教程
热门推荐
帮助中心推荐
win7系统推荐
- 1 深度技术ghost win7 sp1 64位完美旗舰版下载v2022.11
- 2 电脑公司ghost win7 sp1 64位最新装机版下载v2022.11
- 3 华硕笔记本ghost win7 sp1 64位免激活装机版下载v2022.11
- 4 风林火山ghost win7 sp1 32位旗舰破解版v2022.11
- 5 深度技术windows7 64位旗舰破解版v2022.10
- 6 番茄花园win7 64位专业稳定版v2022.09
- 7 系统之家windows7 64位旗舰精简版v2022.09
- 8 雨林木风win7旗舰官方版64位v2022.09
- 9 深度技术windows7 64位专业免激活版v2022.09
- 10 中关村win7 64位纯净极速版v2022.09
win10系统推荐
- 1 深度技术win10 64位专业精简版下载v2022.12
- 2 系统之家ghost win10 32位纯净全新版下载v2022.11
- 3 深度技术ghost win10 64位纯净正版下载v2022.11
- 4 系统之家ghost win10 64位游戏安装版下载2022.10
- 5 深度技术win10 64位专业免激活版v2022.10
- 6 大地windows10 64位极速破解版v2022.09
- 7 系统之家ghost win10 64位优化精简版v2022.09
- 8 电脑公司win10 32位纯净破解版v2022.09
- 9 中关村ghost win10 32位游戏纯净版下载v2022.09
- 10 宏碁笔记本ghost win10 64位官方免激活版v2022.09

